Windows 10, l'ultima versione del sistema operativo Windows, viene fornito con due browser Web: Internet Explorer e Microsoft Edge. Mentre tutti hanno familiarità con Internet Explorer e le sue carenze, il nuovo browser Edge non è solo il successore di Internet Explorer, ma è stato sviluppato da zero ed è abbastanza buono in termini di interfaccia utente, velocità e funzionalità.
Poiché il browser Microsoft Edge non include tutte le funzionalità disponibili in altri browser come Google Chrome e poiché alcuni siti Web precedenti sono compatibili solo con Internet Explorer, Microsoft non ha rilasciato Internet Explorer da Windows 10. Microsoft potrebbe rimuovere Internet Explorer da Windows 10 in futuro costruisce però.

Detto questo, la maggior parte dei siti Web funziona perfettamente con il browser Edge e non è necessario aprire Internet Explorer il più delle volte. Se non utilizzi Internet Explorer su Windows 10, potresti volerne liberare.
Disattivare o rimuovere Internet Explorer 11 da Windows 10 è relativamente semplice grazie alle funzionalità di Windows. Usandolo, è possibile abilitare o disabilitare diverse funzionalità di Windows 10 incluso Internet Explorer.
Gli utenti che ritengono che Internet Explorer non sia così utile in Windows 10 possono rimuoverlo o disabilitarlo seguendo le istruzioni sottostanti.
Rimuovi Internet Explorer da Windows 10
NOTA: Si noti che questo metodo non rimuoverà completamente Internet Explorer da Windows 10. La funzionalità può essere nuovamente abilitata in futuro se e quando richiesto. Per rimuovere completamente Internet Explorer, utilizzare uno strumento di personalizzazione dell'installazione di Windows come NTLite.
Passo 1: Digitare Pannello di controllo nel menu Start o nella casella di ricerca della barra delle applicazioni e premere il tasto Invio per avviare lo stesso. Puoi trovare tutte le vie disponibili per aprire il Pannello di controllo in Windows 10 facendo riferimento ai nostri 5 modi per aprire il Pannello di controllo nella guida di Windows 10.

Passaggio 2: Dopo aver avviato il Pannello di controllo, fare clic su Disinstalla un programma per aprire Programmi e funzionalità.
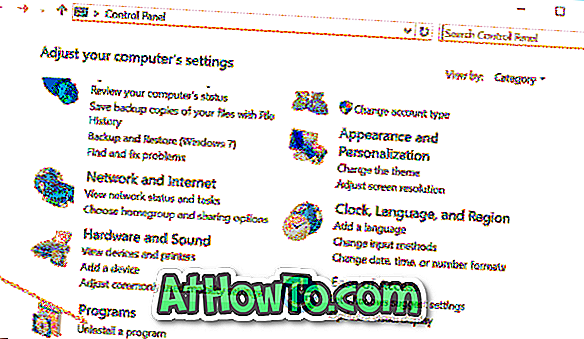
Passaggio 3: nel riquadro di sinistra, verrà visualizzato un collegamento denominato Attiva o disattiva le funzionalità di Windows. Fare clic allo stesso per aprire le funzionalità di Windows.
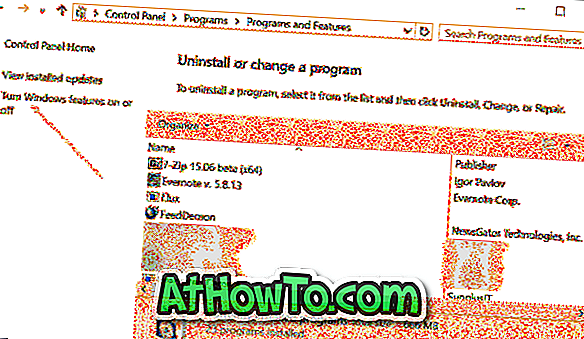
Passaggio 4: qui deselezionare la casella accanto a Internet Explorer 11, quindi fare clic sul pulsante OK.
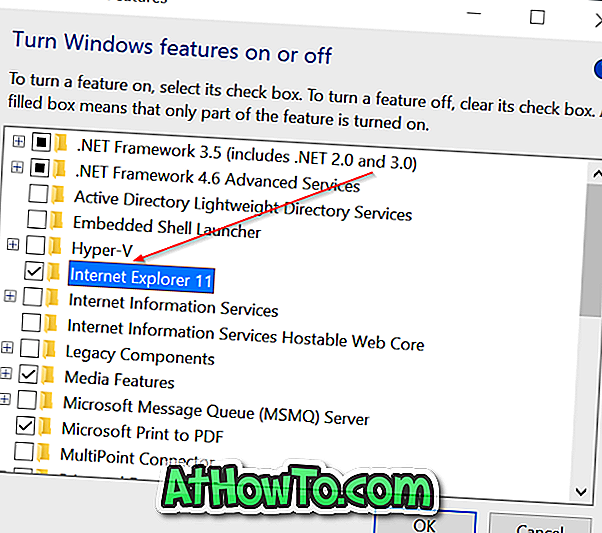
Verrà visualizzata la seguente finestra di dialogo di conferma con "Disattivazione di Internet Explorer 11 potrebbe influire su altre funzionalità e programmi di Windows installati sul computer, incluse le impostazioni predefinite. Vuoi continuare? "Messaggio.
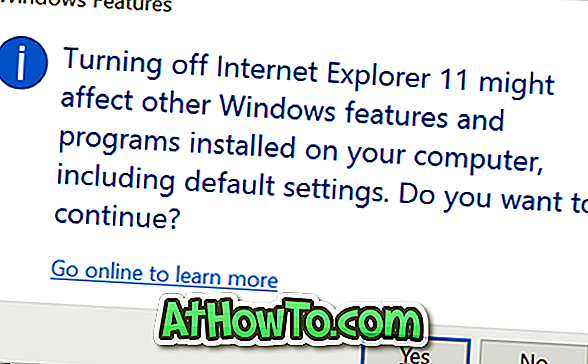
Fare clic sul pulsante Sì per disattivare Internet Explorer. Se richiesto, si prega di riavviare il PC una volta. Questo è tutto!
Per abilitare nuovamente lo stesso, segui i passaggi da 1 a 3, quindi seleziona la casella accanto a Internet Explorer prima di fare clic sul pulsante OK.














