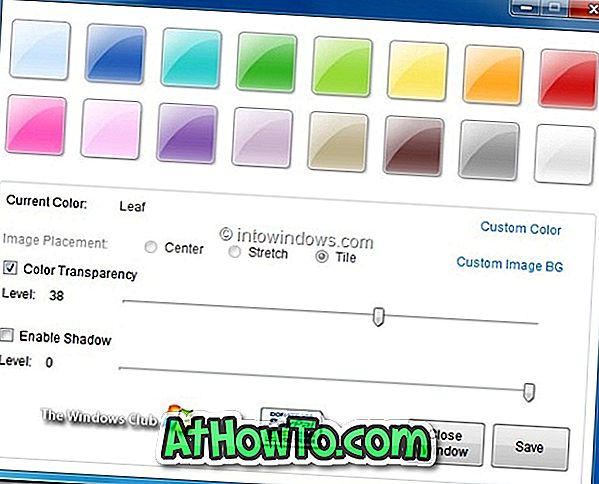Il tema del desktop è una funzionalità interessante introdotta con Windows 7. Tanti temi di terze parti e anche quelli ufficiali per il sistema operativo Windows. In effetti, la galleria di personalizzazione di Windows ufficiale ha oltre 300 bellissimi temi desktop per Windows 7, Windows 8 e Windows 10.
Come probabilmente saprai, un tema del desktop di solito include due o più immagini tra le altre cose. In Windows 8.1 e Windows 7, dopo aver installato e applicato un tema desktop, abbiamo potuto scegliere singoli sfondi inclusi nel tema corrente. Cioè, nelle versioni precedenti del sistema operativo Windows, la selezione di un singolo sfondo da un tema era abbastanza semplice e diretta.
Microsoft ha parzialmente rimosso la classica finestra Personalization da Windows 10. Mentre la finestra Personalization è presente anche in Windows 10, molte delle sue funzionalità sono state rimosse.
In Windows 10, la scelta di singole immagini incluse in un tema è piuttosto difficile. Ad esempio, se il tema desktop attualmente attivo include 10 immagini ma ne piacciono solo 5, non è possibile scegliere solo quelle 5 immagini. In breve, Windows 10 utilizza automaticamente tutte le immagini per lo sfondo del desktop, anche se sei interessato solo a un paio di immagini.

Se apri la classica finestra Personalizzazione e fai clic sul link Sfondo del desktop, la sezione di sfondo dell'app Impostazioni si apre invece del classico Scegli la tua finestra di sfondo del desktop. E sì, il classico Scegli lo sfondo del tuo desktop esiste in Windows 10.
Usa le immagini che ti piacciono in un tema desktop in Windows 10
Gli utenti che desiderano scegliere singoli sfondi offerti nel tema desktop corrente possono utilizzare le seguenti indicazioni per scegliere solo sfondi che si desidera visualizzare come sfondo del desktop.
Per installare un nuovo tema, fai riferimento a come installare e applicare un nuovo tema nella guida di Windows 10.
Passaggio 1: Premere contemporaneamente il logo di Windows e i tasti R per aprire la finestra di dialogo Esegui.
Passaggio 2: nella finestra di dialogo Esegui comando, incolla il seguente percorso e premi il tasto Invio per aprire Scegli la finestra dello sfondo del desktop.
controllo / nome Microsoft.Personalization / page pageWallpaper
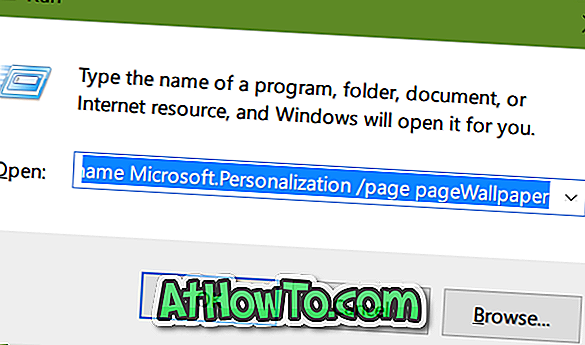
Passaggio 3: scegli le immagini che desideri utilizzare come sfondo del desktop, quindi fai clic sul pulsante Salva modifiche. Questo è tutto! Windows 10 ora utilizzerà solo le immagini selezionate per lo sfondo del desktop invece di utilizzare tutte le immagini nel tema.
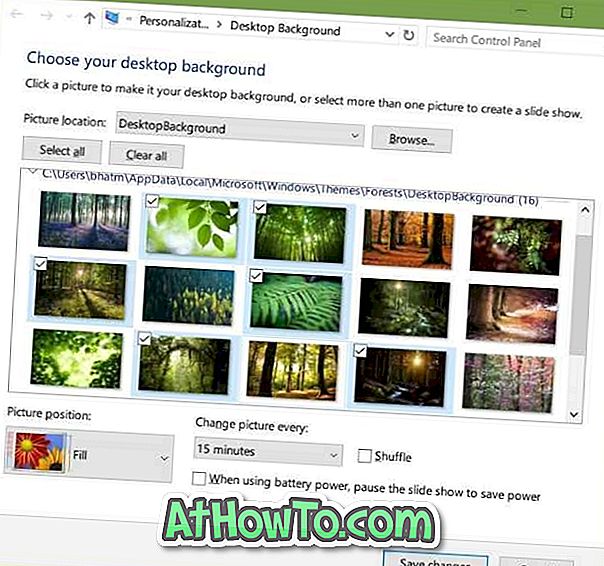
L'altro modo è quello di estrarre tutti gli sfondi da un file del pacchetto di temi e quindi impostare manualmente un'immagine come sfondo del desktop o creare un nuovo tema.
Potresti anche voler sapere come modificare un tema in Windows 10.