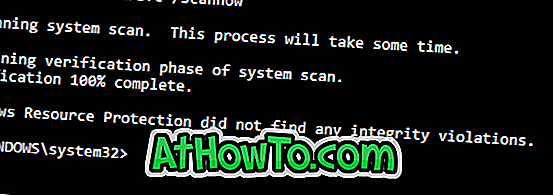Windows 10 utilizza Windows Defender integrato come software antivirus predefinito se non sono stati installati software antivirus di terze parti come McAfee Free Antivirus e Avast Antivirus per Windows 10.
Windows Defender si spegne automaticamente quando si installa un programma antivirus di terze parti. Tuttavia, quando Windows Defender è l'antivirus predefinito, Windows 10 10 non consente di disabilitare Windows Defender per ovvi motivi di sicurezza.

In breve, Windows 10 non consente di rimuovere o disattivare facilmente il programma Windows Defender.
C'è un'impostazione nella sezione Impostazioni di Windows Defender dell'app Impostazioni per disattivare la protezione in tempo reale di Windows Defender ma il problema è che Windows Defender si attiva automaticamente dopo un breve periodo se rileva che nessun altro antivirus è installato sul PC Windows 10.
Se si desidera eseguire Windows 10 disabilitando o Windows Defender e senza installare programmi antivirus di terze parti, è possibile utilizzare Criteri di gruppo o Registro di sistema di Windows per disabilitare il programma Windows Defender in Windows 10.
Completa le seguenti istruzioni per disabilitare Windows Defender in Windows 10.
NOTA: Non abbiamo provato questo metodo su Windows 10 Home edition e quindi non posso dire se funziona anche su Home Edition. Il metodo funziona alla grande su Windows 10 Pro.
Metodo 1 di 2
Disattiva Windows Defender utilizzando i Criteri di gruppo
Questo metodo è applicabile alla versione Pro di Windows 10. Se sei in edizione Home, fai riferimento alle istruzioni nel Metodo 2.
Passaggio 1: Digitare Gpedit.msc nel menu Start o nella casella di ricerca sulla barra delle applicazioni e quindi premere il tasto Invio per aprire l'Editor criteri di gruppo locale. Se viene visualizzata la richiesta Controllo account utente, fare clic sul pulsante Sì per continuare.
Passaggio 2: nell'Editor criteri di gruppo, selezionare:
Configurazione computer > Modelli amministrativi > Componenti di Windows > Windows Defender .

Passaggio 3: sul lato destro, cercare la politica denominata Disattiva Windows Defender .
Passaggio 4: fare doppio clic su Disattiva Windows Defender per aprire le relative proprietà.
Passaggio 5: selezionare Abilitato e quindi fare clic sul pulsante Applica . Questo è tutto!

Metodo 2 di 2
Disattiva Windows Defender utilizzando il Registro di sistema
Importante: ti consigliamo di creare un punto di ripristino del sistema prima di modificare manualmente il registro.
Passaggio 1: aprire l'editor del Registro di sistema immettendo Regedit.exe nel menu Start o nella casella di ricerca della barra delle applicazioni, quindi premere il tasto Invio.
Se e quando viene visualizzata la richiesta Controllo account utente, fare clic sul pulsante Sì per avviare l'Editor del Registro di sistema.
Passaggio 2: passare alla seguente chiave nell'Editor del Registro di sistema:
HKEY_LOCAL_MACHINE \ SOFTWARE \ Policies \ Microsoft \ Windows Defender

Passaggio 3: sul lato destro, fare clic con il pulsante destro del mouse sull'area vuota, fare clic su Nuovo, fare clic sul valore DWORD (32 bit) e quindi nominarlo come DisableAntiSpyware .


Passaggio 4: fare doppio clic su DisableAntiSpyware e modificare i dati del valore su 1 per disabilitare Windows Defender.

Ripristina i dati del valore su " 0 " per abilitare nuovamente Defender.
Come rimuovere Scan con Windows Defender dalla guida del menu contestuale di Windows 10 potrebbe essere di tuo interesse.