I driver di dispositivo svolgono un ruolo fondamentale nelle prestazioni e nella stabilità del sistema operativo Windows. È importante disporre di driver di periferica corretti e aggiornati per il corretto funzionamento del computer Windows 10.
Poiché la maggior parte degli utenti di PC non si preoccupa di aggiornare manualmente i driver dei dispositivi, Microsoft ha configurato Windows 10 per scaricare automaticamente i driver di dispositivo tramite Windows Update e installarli.
Con le impostazioni predefinite, Windows 10 scarica e installa automaticamente i driver di dispositivo e gli aggiornamenti dei driver di dispositivo. Mentre questa funzione rende molto più semplice mantenere Windows 10, molti di voi potrebbero voler impedire a Windows 10 di installare automaticamente i driver di dispositivo. Ad esempio, quando si sa che l'ultima versione di un driver interrompe il sistema operativo Windows, è necessario impedire a Windows 10 di installarlo automaticamente sul PC.
Ora è necessario utilizzare Criteri di gruppo o Registro di sistema per disabilitare gli aggiornamenti automatici dei driver in Windows 10.
Metodo 1 di 2
Disabilita gli aggiornamenti automatici dei driver tramite i Criteri di gruppo
I Criteri di gruppo non fanno parte dell'edizione Home di Windows 10. Se si utilizza Windows 10 Home, fare riferimento alle istruzioni nel Metodo 2 di questo articolo (scorrere verso il basso per vedere) che utilizza il Registro di sistema per disabilitare gli aggiornamenti automatici dei driver.
Passaggio 1: aprire l' Editor dei criteri di gruppo locale digitandone il nome nel campo di ricerca Start / barra delle applicazioni e quindi premendo il tasto Invio. È anche possibile aprire lo stesso digitando Gpedit.msc nella casella di comando Esegui.
Passaggio 2: nella finestra Criteri di gruppo, selezionare Configurazione computer > Modelli amministrativi > Componenti di Windows > Windows Update .
Passaggio 3: ora, sul lato destro, cerca Non includere driver con criteri di Windows Update . Fare doppio clic sulla politica per aprire le sue proprietà.

Passaggio 4: selezionare l'opzione Abilitato . Fai clic sul pulsante Applica . Infine, fai clic sul pulsante OK .
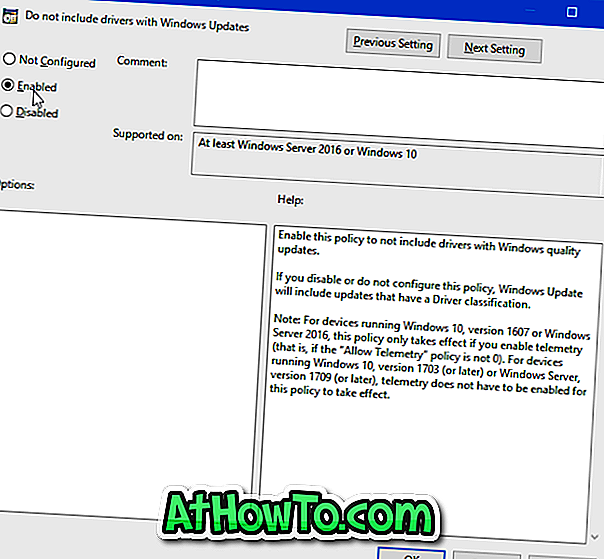
Metodo 2 di 2
Disabilita gli aggiornamenti dei driver automatici tramite Registry in Windows 10
Passaggio 1: aprire l'editor del Registro di sistema immettendo Regedit.exe nel campo di ricerca Start / barra delle applicazioni e quindi premendo il tasto Invio.
Passaggio 2: passare alla seguente chiave:
HKEY_LOCAL_MACHINE \ SOFTWARE \ Policies \ Microsoft \ Windows
Passaggio 3: sul lato sinistro, fare clic con il tasto destro del mouse sul tasto Windows, fare clic su Nuovo e quindi fare clic su Chiave . Denominare la nuova chiave come WindowsUpdate .
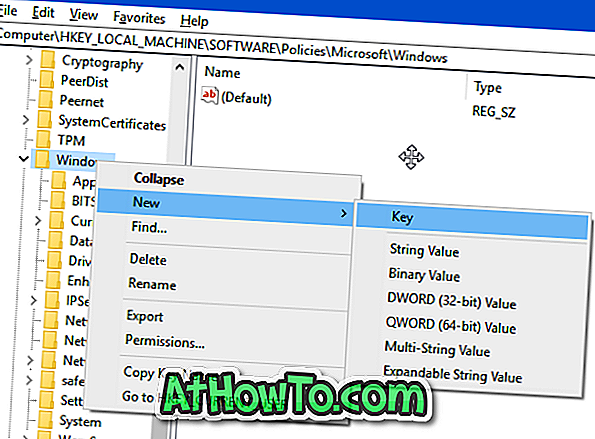
Passaggio 4: selezionare il tasto Windows Update sul lato sinistro. Sul lato destro, fare clic con il tasto destro del mouse su un punto vuoto, fare clic su Nuovo, fare clic su Valore DWORD (32 bit) e denominarlo come ExcludeWUDriversInQualityUpdate .
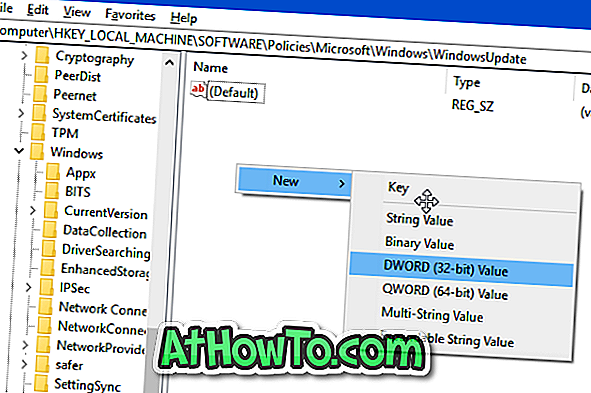

Passaggio 5: infine, fare doppio clic sul valore ExcludeWUDriversInQualityUpdate e quindi modificare i dati del valore da 0 a 1 per disattivare gli aggiornamenti automatici dei driver in Windows 10. Per riattivare gli aggiornamenti automatici dei driver, impostare il valore su 0 o eliminare il valore ExcludeWUDriversInQualityUpdate .
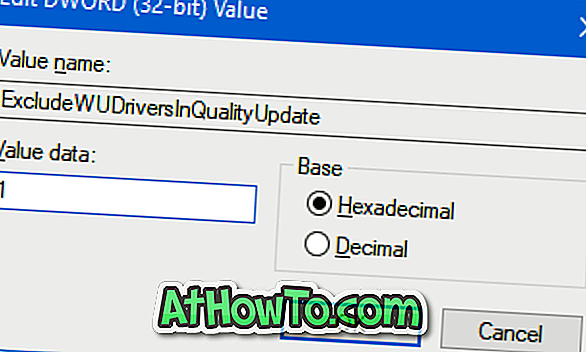
Come eliminare vecchi driver di dispositivo dalla guida di Windows 10 potrebbe interessarti anche.














