Vuoi cambiare la chiave del prodotto di Office 2013 o Office 2016? Volete modificare il codice "Product Key" di Microsoft Office 2013 o Office 2016 senza reinstallare la suite Office? In questa guida, mostreremo come è possibile modificare o aggiornare il codice "Product Key".
La maggior parte degli utenti di Office non trova mai la necessità di modificare il codice prodotto. Gli utenti che avevano inserito una chiave pirata o utenti che avevano inserito il codice "Product Key" di un'altra edizione di Office potrebbero dover modificare o aggiornare la chiave corrente con un nuovo codice "Product Key" per attivare correttamente Office 2013.

Se si sta eseguendo una versione di Office 2016/2013 e si desidera modificare il codice Product Key per alcuni motivi, è possibile farlo facilmente seguendo le istruzioni in uno dei due metodi forniti. Il primo metodo utilizza la GUI per modificare la chiave del prodotto Office, mentre il secondo metodo è per gli utenti che preferiscono modificare il codice Product Key utilizzando il prompt dei comandi.
Seguire le istruzioni fornite di seguito per modificare o aggiornare la chiave del prodotto Office 2013/2016 in Windows.
Modifica o aggiorna la chiave di licenza di Office 2016/2013
METODO 1 di 2
Passaggio 1: aprire Programmi e funzionalità . Per fare ciò, digitare Programmi e funzionalità nella casella di ricerca del menu Start o nella schermata Start, quindi premere il tasto Invio.
O
Aprire la finestra di comando Esegui con l'aiuto di tasti di scelta rapida Windows + R, digitare Appwiz.cpl nella casella, quindi premere il tasto Invio.

Passaggio 2: cercare la voce di Microsoft Office 2013, fare clic con il pulsante destro del mouse sullo stesso e quindi fare clic su Cambia opzione.
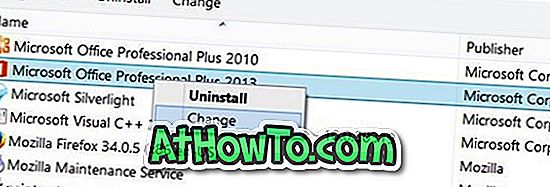
Passaggio 3: qui, selezionare l'opzione Inserisci un codice prodotto e fare clic sul pulsante Continua .

Passaggio 4: infine, immettere il nuovo codice "Product Key" di 25 caratteri nella casella, quindi fare clic sul pulsante Continua per modificare il codice "Product Key" di Office 2013.
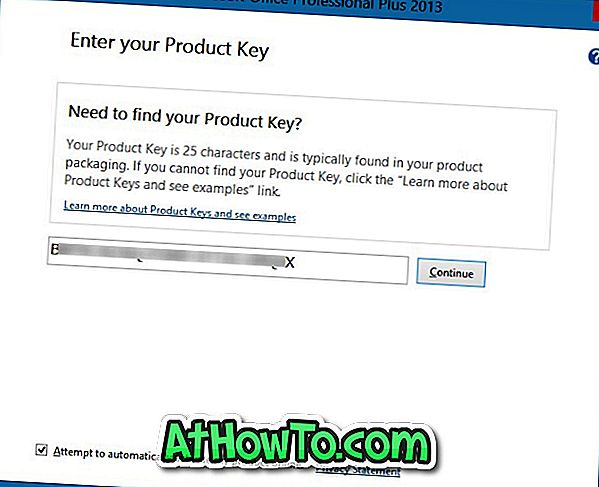
Nota che questo ti mostrerà la schermata di installazione. Puoi semplicemente fare clic su Continua o fare clic sul pulsante Personalizza per aggiungere / rimuovere un'applicazione Office.
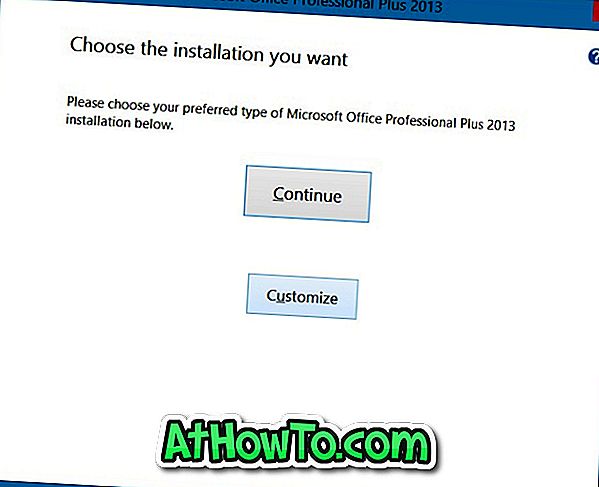
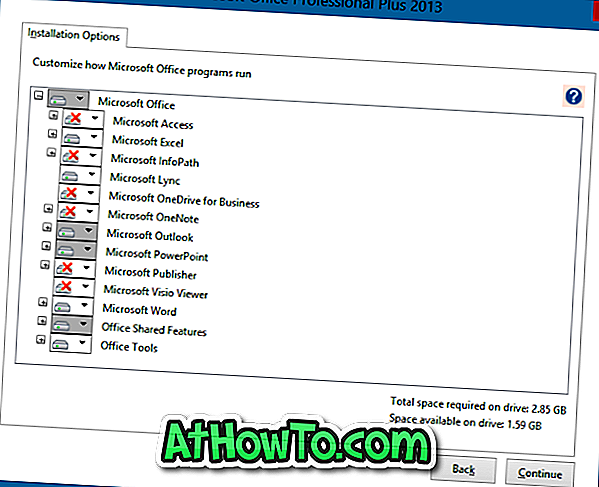
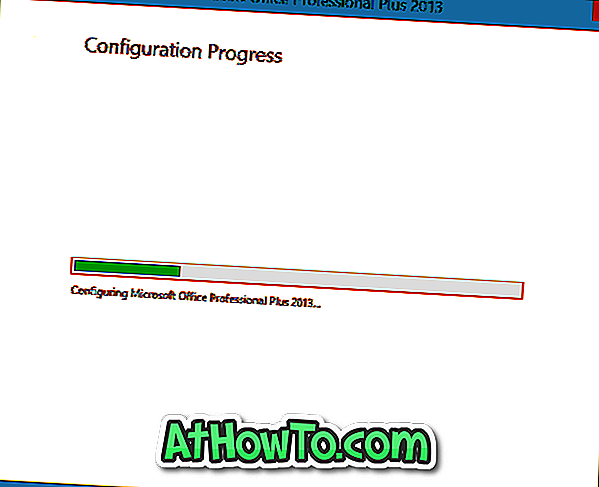
In bocca al lupo!
METODO 2 di 2
Cambia Office 2013/2016 dal prompt dei comandi
Passo 1: Il primo passo è aprire il prompt dei comandi con privilegi elevati . Per fare ciò, è sufficiente digitare CMD nella schermata Start o nella casella di ricerca del menu Start, quindi premere Ctrl + Maiusc + Invio.
In alternativa, è possibile accedere alla voce del prompt dei comandi nel menu Start o nella schermata Start, fare clic con il pulsante destro del mouse su Prompt dei comandi e quindi fare clic su Esegui come opzione amministratore.
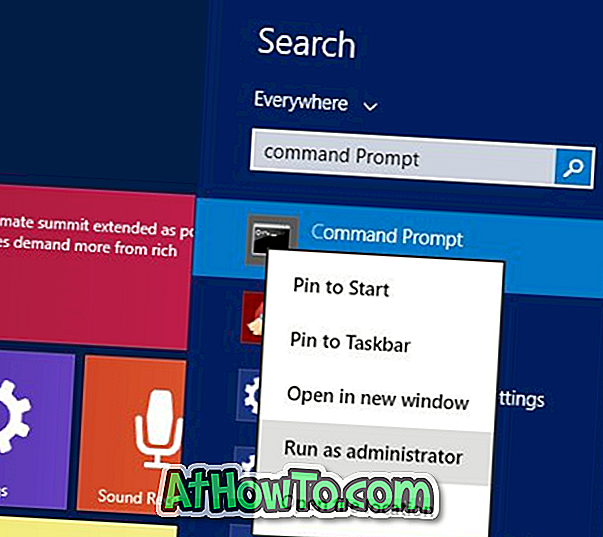
Si noti che l'esecuzione del prompt dei comandi come amministratore è necessaria per modificare il codice "Product Key" di Office.
Passaggio 2: nel prompt dei comandi, eseguire il seguente comando:
Se stai utilizzando Office a 64 bit su Windows a 64 bit, utilizza il seguente comando:
cscript "C: \ Programmi \ Microsoft Office \ Office15 \ OSPP.VBS" / inpkey: XXXXX-XXXXX-XXXXX-XXXXX-XXXXX
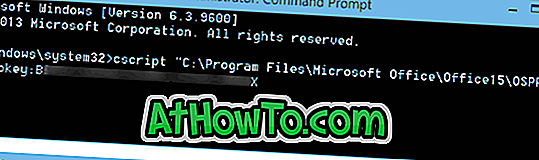
Se stai utilizzando la versione a 32 bit di Office 2013 su Windows a 32 bit, utilizza il seguente comando:
cscript "C: \ Programmi \ Microsoft Office \ Office15 \ OSPP.VBS" / inpkey: XXXXX-XXXXX-XXXXX-XXXXX-XXXXX
Se stai utilizzando la versione a 32 bit di Office 2013 su Windows a 64 bit, utilizza invece il seguente comando:
cscript "C: \ Programmi (x86) \ Microsoft Office \ Office15 \ OSPP.VBS" / inpkey: XXXXX-XXXXX-XXXXX-XXXXX-XXXXX
Nel comando sopra, sostituire XXXXX-XXXXX-XXXXX-XXXXX-XXXXX con la nuova chiave che si desidera utilizzare.
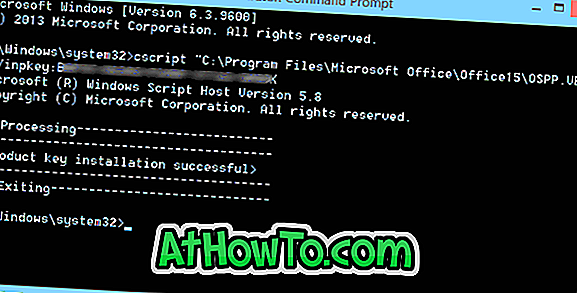
Una volta che la chiave è stata aggiornata correttamente, verrà visualizzato il messaggio "Installazione chiave prodotto riuscita". Questo è tutto!
Facci sapere perché hai modificato il tuo codice prodotto lasciando un commento.














