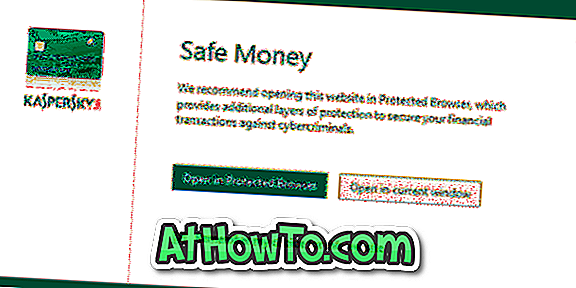Vuoi appuntare un file PDF importante nel menu Start di Windows 10? Vuoi appuntare la tua foto preferita o qualsiasi altro file nel menu Start di Windows 10? In questa guida, vedremo come bloccare qualsiasi file nel menu Start di Windows 10 con facilità.
Sappiamo tutti che Windows 10 consente agli utenti di bloccare cartelle, pagine Web e app nel menu Start con le impostazioni predefinite. Tuttavia, Windows 10 non consente di bloccare i file all'avvio per qualche motivo.
Molti utenti spesso desiderano aggiungere i file all'avvio in modo che possano avviare rapidamente i file. Sebbene sia sempre possibile posizionare i file sul desktop o creare un collegamento dello stesso sul desktop, gli utenti preferiscono fissare i file all'avvio per un facile accesso.
Utilizzare l'app Pin Files per bloccare i file nel menu Start di Windows 10
Pin Files è una nuova app per Windows 10 progettata per aiutare gli utenti di Windows 10 a bloccare rapidamente i file nel menu Start. Questa app gratuita per Windows Store ti consente di bloccare qualsiasi tipo di file tranne file .exe per iniziare in pochi clic. L'app consente anche di bloccare le cartelle all'avvio, ma la funzionalità non è molto utile in quanto Windows 10 consente di bloccare le cartelle per l'avvio per impostazione predefinita.

Mentre si imposta un file nel menu Start, è possibile digitare un nome per il riquadro. C'è anche un'opzione per aprire il menu Apri con ogni volta che fai clic sul riquadro / file nel menu Start in modo da poter aprire il file con l'app o il programma classico che desideri.
Se desideri aprire il file aggiunto con un determinato programma, puoi scegliere anche quello, ma la versione corrente dell'app Pin Files supporta solo le app Store.
Applica i file al menu Start di Windows 10
Ecco come utilizzare l'app Pin Files per bloccare i file nel menu Start di Windows 10.
Passaggio 1: visita questa pagina di Store e installa l'app. Sapevi che puoi installare app da Store senza accedere a Store?
Passaggio 2: apri l'app File pin .
Passaggio 3: Fare clic sul pulsante Seleziona per visualizzare una piccola finestra di dialogo in cui è necessario scegliere se si desidera bloccare un file o una cartella. Dato che siamo qui per appuntare un file, fare clic sul pulsante File .

Passaggio 4: facendo clic sul pulsante File, si apre la finestra di dialogo Apri con la quale è possibile sfogliare e selezionare il file che si desidera bloccare all'avvio. Selezionare il file e quindi fare clic sul pulsante Apri .

Passaggio 5: Se si desidera modificare il nome visualizzato del file, è possibile farlo digitando qualsiasi cosa sotto undici caratteri nel campo Nome visualizzato .
Passaggio 6: il campo Applicazione di avvio consente di selezionare un'app Store per aprire il file. Se si sceglie Default, il file aggiunto viene aperto con l'app o il programma predefinito associato al tipo di file.

Selezionare Mostra finestra Apri con (sempre) per visualizzare la finestra di dialogo Apri con ogni volta che si fa clic sul file aggiunto.
Passaggio 7: infine, fare clic sul pulsante Pin e quindi fare clic sul pulsante Sì per bloccare il file selezionato su Start.

Per rimuovere un file aggiunto dal menu Start, fai semplicemente clic con il pulsante destro del mouse su di esso e quindi fai clic su Sblocca dall'opzione Start.
Potrebbe anche piacere leggere il nostro modo di bloccare i download e la cartella dei documenti nel menu Start nella guida di Windows 10.