In uno dei nostri articoli precedenti, intitolato come accendere o spegnere lo schermo di blocco di Windows Spotlight in Windows 10, abbiamo discusso su Windows Spotlight e su come attivarlo o disattivarlo. Dopo aver esaminato l'articolo, un lettore ci ha chiesto come salvare queste immagini di Spotlight di Windows presenti nella schermata di blocco di Windows 10.
Per coloro che non sono a conoscenza, la funzionalità Spotlight di Windows scarica automaticamente e imposta belle immagini come immagine di sfondo di Windows 10 Lock Screen. Sebbene la funzione sia disattivata per impostazione predefinita, può essere abilitata nella sezione Personalizzazione dell'app Impostazioni. Puoi fare riferimento a come attivare o disattivare la funzionalità di Windows Spotlight per istruzioni dettagliate.

Se ti è capitato di imbattersi in una bellissima immagine di Windows Spotlight in primo piano sulla schermata di blocco e desideri impostarla come immagine di sfondo del desktop di Windows 10, segui le istruzioni riportate di seguito per individuare le foto della schermata di blocco di Windows Spotlight scaricate sul tuo PC .
Suggerimento: lo sapevi che puoi catturare il blocco schermo di Windows 10? Sì, a differenza delle versioni precedenti di Windows, Windows 10 consente di catturare la schermata di blocco.
Tutto ciò che devi fare è premere il tasto PrtSc sulla tastiera quando ti trovi nella schermata di blocco, accedi, apri Paint o qualsiasi altro programma di modifica delle immagini, premi Ctrl + V hotkey per incollare l'immagine catturata e poi salvala.
Per salvare le immagini della schermata di blocco di Windows Spotlight
Passaggio 1: aprire Esplora file facendo clic sull'icona File Explorer nel menu Start o utilizzando i tasti di scelta rapida di Windows + E.

Passaggio 2: Fare clic sulla scheda Visualizza, quindi selezionare la casella con etichetta Oggetti nascosti per fare in modo che il sistema operativo mostri tutti i file e le cartelle nascosti.

Passaggio 3: aprire l'unità in cui è installato Windows 10. Ad esempio, se Windows 10 è installato sull'unità "C", apri lo stesso.

Passaggio 4: passare a C: \ Users \ YourUserName \ AppData \ Local \ Packages \ Microsoft.Windows.ContentDeliveryManager_cw5n1h2txyewy \ LocalState \ Assets.

Si noti che nel percorso sopra, YourUserName è il nome dell'account utente su Windows 10 PC.
Passaggio 5: nella cartella Risorse, vedrai un numero di file. Questi file non sono altro che immagini di Windows Spotlight scaricati da Microsoft. Per vederli, rinomina ogni file e usa .JPG come estensione.

Ad esempio, fare clic con il pulsante destro del mouse su un file e quindi fare clic su Rinomina (o utilizzare il tasto di scelta rapida F2), immettere 1.JPG e quindi premere il tasto Invio per rinominare il file selezionato come 1.JPG. Ora puoi aprirlo nell'applicazione Foto predefinita o nel Visualizzatore foto di Windows (se attivato). Rinominare tutti i file nella cartella uno dopo l'altro per visualizzare tutte le immagini salvate della schermata di blocco scaricate come parte della funzionalità di Windows Spotlight.

E se si desidera impostare l'ultima immagine della homepage di Bing come sfondo del desktop, scaricare e installare la barra degli strumenti desktop di Bing da Microsoft.
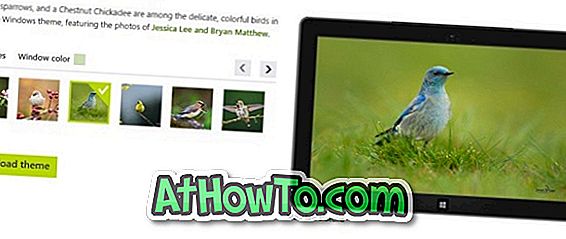
![Come installare Windows XP, Windows 7 e Windows 8/10 dalla stessa unità USB [deve leggere]](https://athowto.com/img/windows-10/639/how-install-windows-xp.jpg)












