All'inizio di questa settimana, abbiamo condiviso una soluzione alternativa per copiare gli URL e aprire tutte le schede del browser Firefox senza installare alcuna estensione. Un utente di Windows 10 ha chiesto se è disponibile una soluzione alternativa per copiare rapidamente o eseguire il backup di tutti gli URL aperti in tutte le schede di Microsoft Edge.
Non ci sono estensioni o software là fuori per copiare tutti gli URL aperti in tutte le schede del browser Edge. Tuttavia, esiste una soluzione alternativa che consente di copiare o eseguire il backup di tutte le schede aperte su Mail, OneNote o qualsiasi altra app.

Con l'aggiornamento di Windows 10 Creators, Microsoft ha introdotto una nuova funzionalità per mettere da parte le schede. Utilizzando questa funzione, possiamo eseguire il backup o copiare tutti gli URL aperti nel browser Edge.
Ricorda che questa soluzione alternativa è possibile solo in Windows 10 Creators Update e sopra build di Windows 10.
Copia o backup di URL aperti in tutte le schede di Edge in Windows 10
Passaggio 1: nel browser Edge, mantieni solo le schede che desideri copiare o eseguire il backup.
Passo 2: Ora, fai clic sul pulsante Mantieni le schede da parte . Come puoi vedere nell'immagine qui sotto, il pulsante si visualizza appena sopra i pulsanti avanti e indietro.
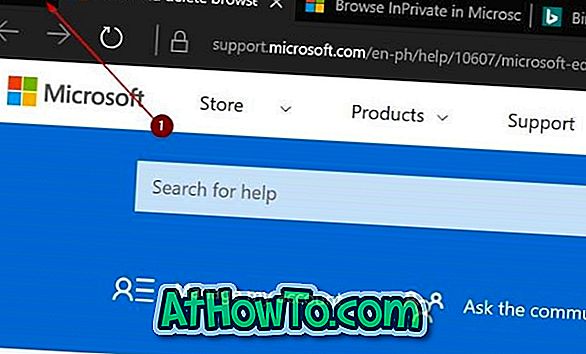
Se non hai ancora utilizzato questa funzione, la scheda a lato ti aiuta a organizzare le schede mettendole da parte e concentrandoti solo sulle schede su cui stai lavorando in questo momento.
Passo 3: Fare clic sul pulsante Vedi le schede che avete messo da parte (fare riferimento alla foto qui sotto) per vedere tutte le schede che avete messo da parte.
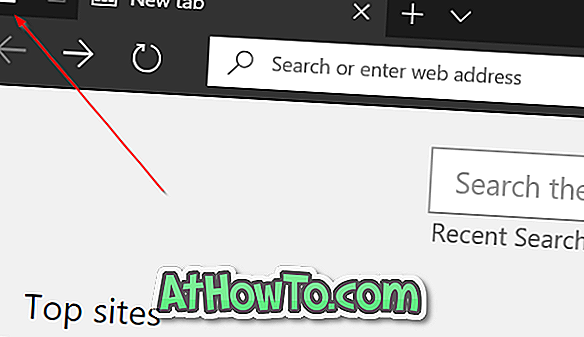
Passaggio 4: Fare clic sull'icona dei tre punti (accanto al pulsante Chiudi come mostrato nell'immagine sotto). Ora fai clic sull'opzione di schede Condividi .

Passaggio 5: infine, fai clic su Posta, OneNote o qualsiasi altra app in cui desideri eseguire il backup o copiare queste schede.
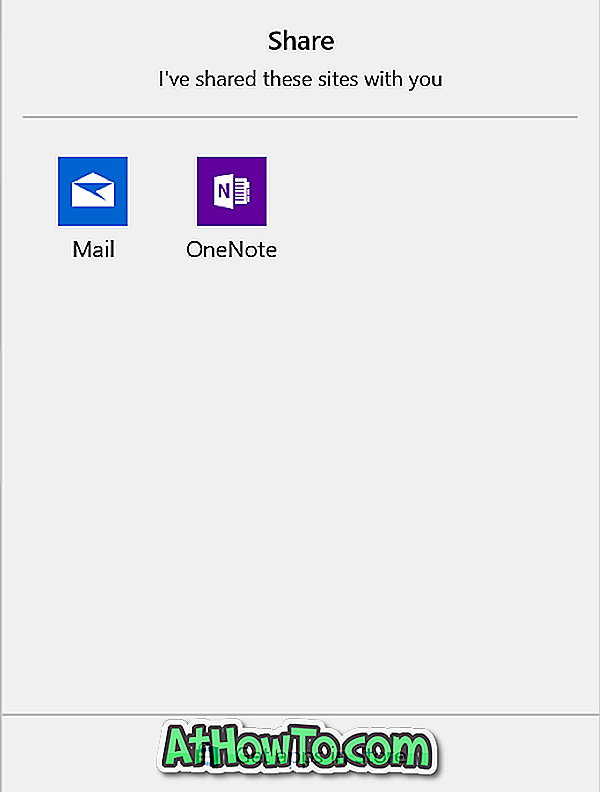
Se si desidera eseguire il backup, selezionare l'app di posta. Questo creerà automaticamente una nuova email (se hai impostato l'app Mail) e inserirai tutti questi URL nell'area contenuto. Inserisci il tuo indirizzo email e fai clic sul pulsante Invia.

Quando si desidera accedere nuovamente a questi URL, aprire l'e-mail, tenere premuto il tasto Ctrl e quindi fare clic su un collegamento per aprirlo nel browser Web predefinito.
Inoltre, scopri come reimpostare il browser Edge per risolvere i problemi.














