L'app Impostazioni in Windows 10 è la funzionalità del classico pannello di controllo che tutti conosciamo. Microsoft intende interrompere il Pannello di controllo una volta che tutte le impostazioni sono state spostate nella nuova app Impostazioni e questo è il motivo per cui Microsoft ha spostato molte impostazioni e opzioni dal classico Pannello di controllo alla nuova app Impostazioni in Windows 10.
Le Impostazioni sono sicuramente un miglioramento rispetto al Pannello di controllo in quanto il design è chiaro e le impostazioni sono ben strutturate. La maggior parte delle impostazioni sono facilmente accessibili, in particolare la nuova app Impostazioni è un gioco da ragazzi su dispositivi touch.

Esistono molti modi per avviare l'app Impostazioni in Windows 10, il modo più semplice è usare i tasti di scelta rapida di Windows + I. Detto questo, alcuni utenti PC potrebbero voler avere un collegamento per l'app Impostazioni sul desktop per un accesso rapido.
Windows 10 non offre un modo facile per creare un collegamento all'app Impostazioni sul desktop. Quando fai clic con il pulsante destro del mouse sull'icona Impostazioni nel menu Start, ottieni solo le opzioni Pin to Start e Pin to barra delle applicazioni.
Se ti piace avere un collegamento sul desktop per l'app delle impostazioni, ecco come creare il collegamento alle app delle impostazioni sul desktop in Windows 10.
Per creare un collegamento sul desktop per l'app Impostazioni
Metodo 1
Passaggio 1: aprire il menu Start.
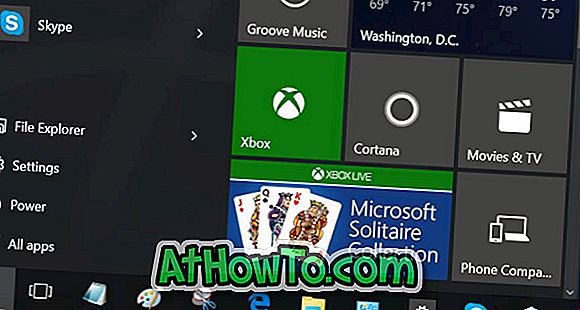
Passaggio 2: trascinare e rilasciare l'icona Impostazioni dal menu Start sul desktop per creare il collegamento alle impostazioni sul desktop.

Metodo 2 per creare il collegamento dell'app Impostazioni sul desktop di Windows 10
Passaggio 1: fare clic con il pulsante destro del mouse sul desktop, fare clic su Nuovo, quindi fare clic su Collegamento per aprire la procedura guidata Crea collegamento.
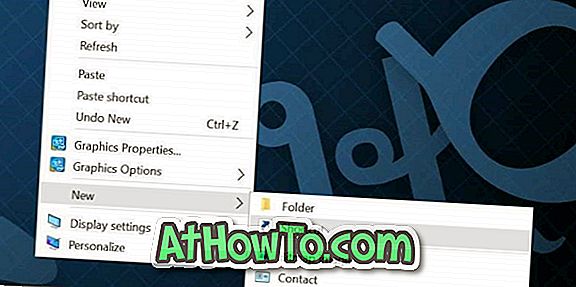
Passaggio 2: Digitare il percorso della casella degli articoli, digitare o incollare il seguente percorso:
ms-settings:
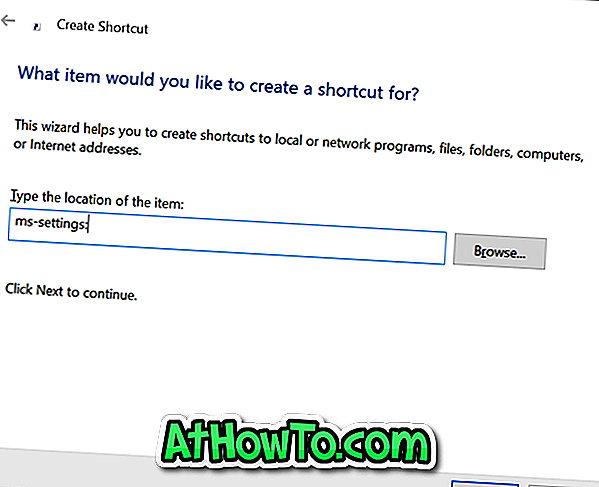
Fare clic sul pulsante Avanti .
Passo 3: Infine, nel campo Digita un nome per questo campo di scelta rapida, digita Impostazioni App o solo Impostazioni e quindi fai clic sul pulsante Fine per uscire dalla procedura guidata e creare il collegamento.

Ora dovresti avere un collegamento per l'app Impostazioni sul desktop di Windows 10. Facendo clic sul collegamento appena creato si aprirà l'app Impostazioni.
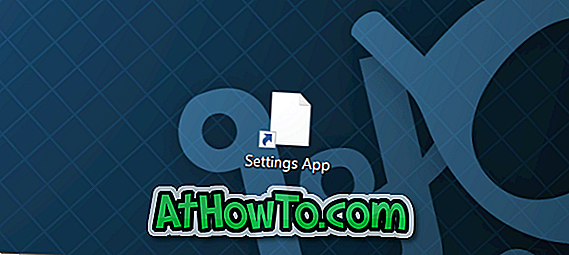
Per cambiare l'icona
Poiché il collegamento appena creato non mostra un'icona di fantasia, potresti voler utilizzare un'icona migliore o un'icona esatta dell'app Impostazioni. Per cambiare la sua icona, segui i tre passaggi successivi.
Passaggio 1: fare clic con il pulsante destro del mouse sul collegamento dell'app Impostazioni appena creato e fare clic su Proprietà per aprirne le proprietà.
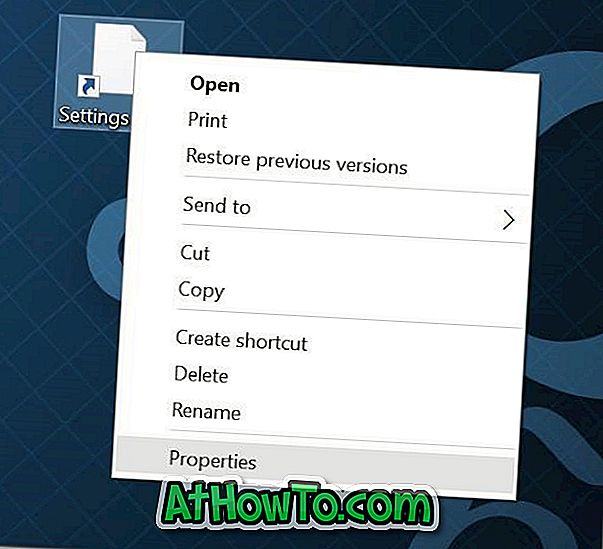
Passo 2: Qui, sotto la scheda Documento Web, vedrai il pulsante Cambia icona . Fare clic sulla stessa per scegliere una delle icone fornite con Windows 10, fare clic su OK e quindi fare clic su Applica.
Se si desidera utilizzare un'icona che è stata scaricata da Internet, fare clic sul pulsante Sfoglia, selezionare il file dell'icona, selezionare il file dell'icona e fare clic sul pulsante Apri.
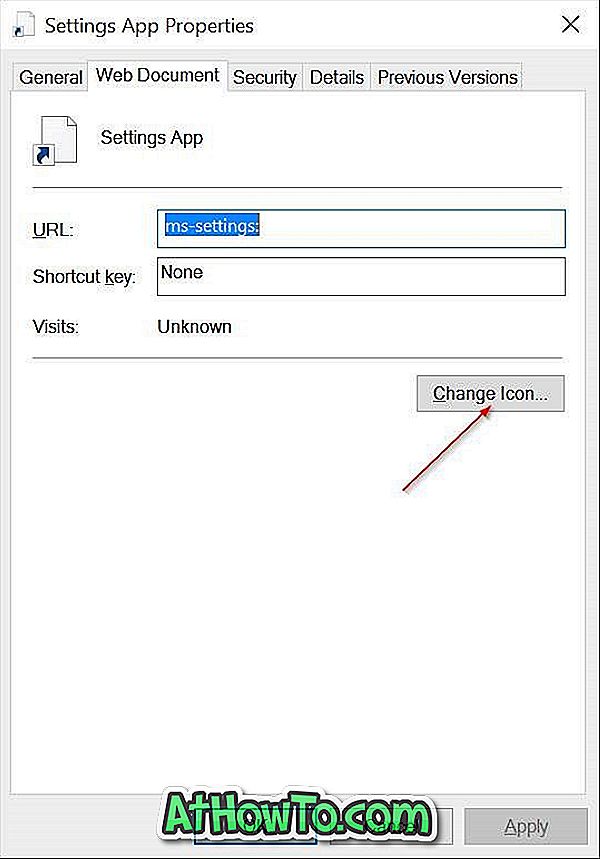
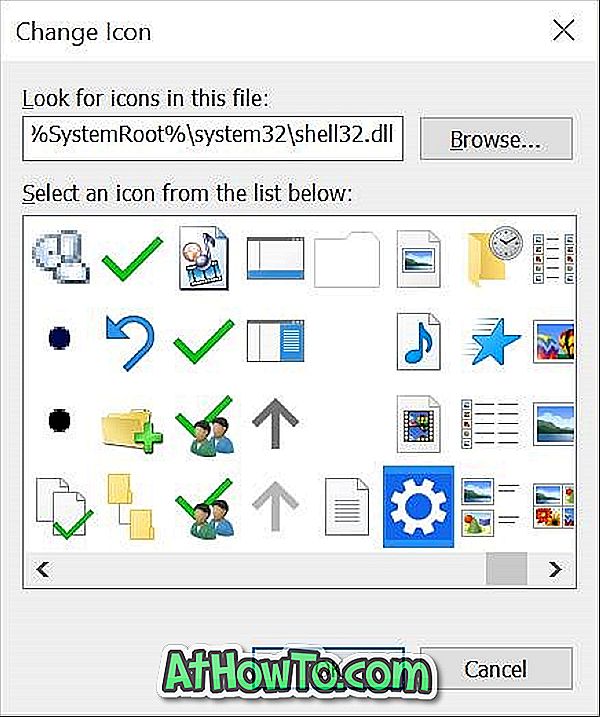
Nota che il file dell'icona deve essere in formato .ico per poterlo utilizzare su Windows 10. E se l'app Impostazioni non riesce ad aprirsi, segui la nostra correzione all'app delle impostazioni che non si apre o funziona nella guida di Windows 10.
Hai creato il collegamento alle app Impostazioni sul desktop di Windows 10?














