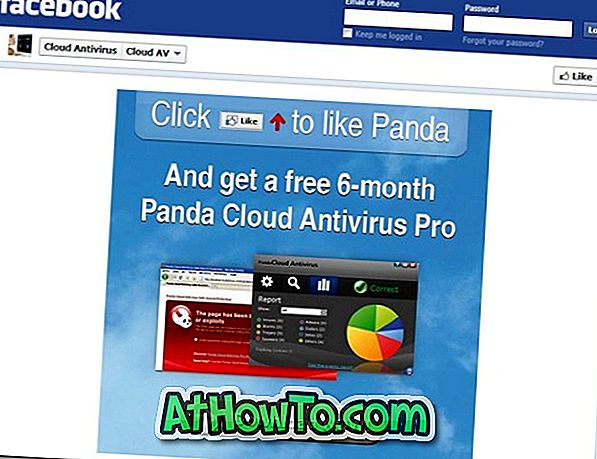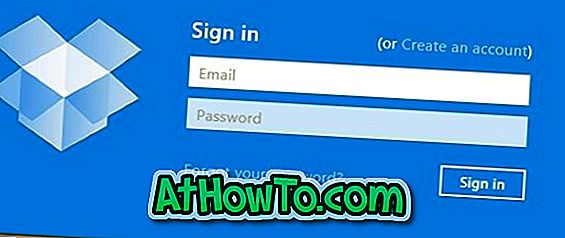All'inizio di questa settimana, abbiamo parlato della generazione e del download del file di risposta Unattend.xml o Autounattend.xml richiesto per eseguire l'installazione automatica di Windows 10. Per chi non lo sapesse, un'installazione automatica non è altro che un tipo di installazione che non richiede input dall'utente durante l'installazione. Autounattend.xml ci aiuta ad automatizzare l'installazione di Windows 10.
Dal momento che la maggior parte degli utenti preferisce installare Windows utilizzando un USB avviabile come supporto di installazione invece del DVD tradizionale, in questa guida vedremo come preparare Windows 10 automatico non presidiato ed eseguire l'installazione automatica di Windows 10 da esso.
Preparare l'USB di Windows 10 non presidiato
NOTA: In questa guida, abbiamo utilizzato un PC Windows 8.1 per preparare l'USB di Windows 10 non presidiato. La stessa procedura funziona alla grande anche su Windows 7 e Windows 10.
Passaggio 1: Il primo passaggio consiste nel generare il file di risposta Autounattend.xml per Windows 10. Per fare ciò, visitare questa pagina del Generatore di file di risposte di Windows, immettere il codice Product Key e altri dettagli richiesti.

L'unica cosa di cui hai bisogno è fare molta attenzione alle impostazioni della partizione. Assicurati di selezionare il disco, la partizione, il formato della partizione, la lettera della partizione e l'ordine delle partizioni corretti.
Se si dispone di molto spazio su disco sull'unità in cui si intende installare Windows 10, selezionare No per Wipe Disk. L'installazione su disco è il numero del disco su cui verrà installato Windows 10. È possibile controllare il numero del disco aprendo Gestione disco.

Selezionare il formato della partizione come NTFS e ricontrollare la lettera dell'unità aprendo questo PC o Computer prima di selezionare la lettera della partizione principale. Il numero dell'ordine della partizione può essere trovato avviando Gestione disco.
Allo stesso modo, configura altre impostazioni.
Passaggio 2: Dopo aver configurato Autounattend.xml, scorrere verso il basso la pagina, quindi fare clic sul collegamento Scarica file per scaricare Autounattend.xml sul PC.

Passaggio 3: Quindi, preparare l'USB di avvio di Windows 10 utilizzando Rufus o Prompt dei comandi. Se non sei sicuro di come preparare l'USB avviabile di Windows 10, ti preghiamo di leggere come preparare la guida USB avviabile di Windows 10.

Passaggio 4: Una volta che l'USB di avvio di Windows 10 è pronto, spostare il file Autounattend.xml scaricato al passaggio 2 nella directory principale dell'USB. La radice dell'USB è la posizione che appare quando si fa doppio clic sull'unità USB.

L'USB di Windows 10 non presidiato è pronto ora. Collegalo al PC, apporta le modifiche necessarie per l'avvio da USB, riavvia il PC, premi un tasto qualsiasi quando viene richiesto di eseguire l'avvio da USB e inizia l'installazione automatica di Windows 10.
Siediti e guarda l'installazione automatica di Windows 10. Buona fortuna!
Per preparare ISO incustodito di Windows 10
Preparare un ISO di Windows 10 non presidiato non è un compito facile dato che è necessario modificare il file ISO per posizionare il file Autounattend.xml nella radice e nessuno del software gratuito consente di aggiungere o modificare facilmente il file di immagine ISO di Windows avviabile.
Per preparare l'ISO di Windows 10 non presidiato, ecco cosa devi fare:
Passaggio 1: Configurare e scaricare il file Autounattend.xml seguendo le istruzioni riportate nel metodo precedente.
Passaggio 2: Quindi, posiziona il file Autounattend.xml nella radice dell'ISO seguendo la nostra procedura per modificare la guida ai file ISO avviabile di Windows. La procedura per modificare l'ISO di Windows avviabile anche se è facile, richiede molto tempo. Detto questo, dovresti essere in grado di modificare l'ISO e preparare l'ISO non presidiato in meno di 20 minuti sulla maggior parte dei PC.
Se segui le istruzioni della guida senza alcuna deviazione, avrai un ISO di Windows 10 avviabile e non presidiato. Questo è tutto!