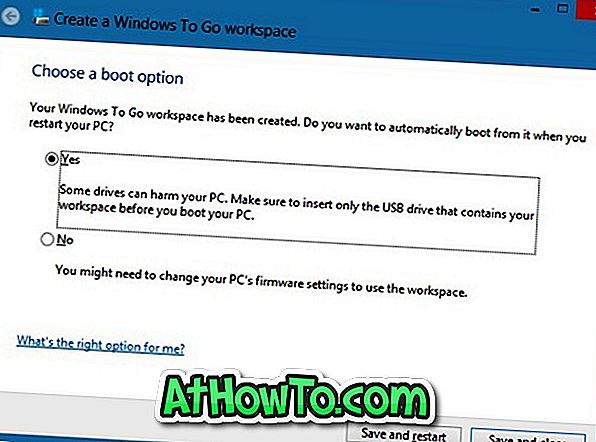Alcune settimane fa, abbiamo riportato la disponibilità della versione di prova di 90 giorni di Windows 8 Enterprise Edition per gli sviluppatori e i consumatori che desiderano testare la versione di RTM. Oltre a tutte le funzionalità presenti nell'edizione di Windows 8 Pro, l'edizione Enterprise include molte altre funzionalità.

Una funzionalità che è stata introdotta in Windows 8 e disponibile solo nell'edizione Enterprise è Windows To Go. Windows To Go è una funzionalità aziendale che consente di avviare ed eseguire Windows dall'unità USB.
Gli utenti che eseguono la copia di prova di 90 giorni di Windows 8 Enterprise potrebbero voler provare questa funzionalità. Completa le istruzioni di seguito per creare il tuo disco Windows To Go.
Quello di cui hai bisogno:
# Un'unità USB da 32 GB o superiore
# Windows 8 Enterprise edition DVD o file ISO
# Un PC con Windows 8 Enterprise Edition
# 7-Zip, PeeZip o software WinZip
Si noti che Microsoft consiglia di utilizzare un'unità USB 3.0 certificata Windows To Go di Kingston o Super Talent.
Procedura:
Passaggio 1: avviare la procedura estraendo il file install.wim in una cartella. Il file install.wim si trova nella directory Sources del file DVD / ISO di Windows 8. Se si dispone di un file ISO, fare clic con il pulsante destro del mouse sul file ISO per montarlo (vedere come installare il file ISO in Windows 8), aprire la nuova unità virtuale visualizzata in Computer, aprire la cartella Sources per trovare il file install.wim.
È possibile utilizzare 7-Zip (gratuito), WinZip o PeeZip (gratuito) per estrarre install.wim. Apri 7-Zip, WinZip o PeeZip con i diritti di amministratore e poi usa la funzione di estrazione per estrarre in modo sicuro tutti i file da install.wim in una cartella.

Passaggio 2: collegare l'unità flash al PC con Windows 8 Enterprise Edition.
Passaggio 3: premere i tasti Windows + W, digitare Windows To Go nella casella di ricerca, quindi premere il tasto Invio per avviare la procedura guidata Crea un Windows To Go Workplace.
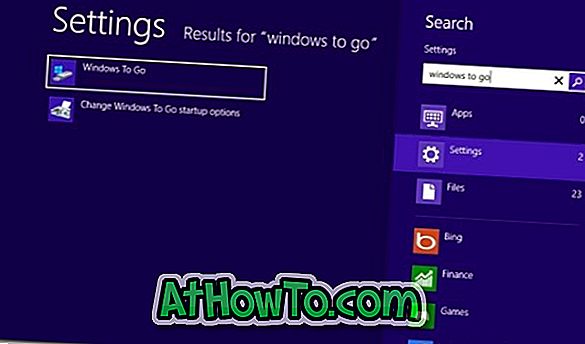
Passaggio 4: selezionare l'unità USB inserita per creare Windows To Go, quindi fare clic sul pulsante Avanti .
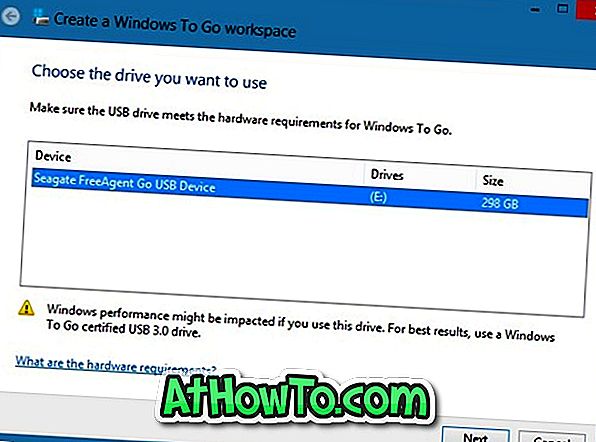
Passaggio 5: in questo passaggio, è necessario cercare i file install.wim precedentemente estratti. Fare clic sul pulsante Aggiungi posizione di ricerca per accedere alla cartella in cui sono stati salvati i file estratti dal file install.wim. Seleziona la cartella e fai clic sul pulsante Apri per caricare l'immagine.
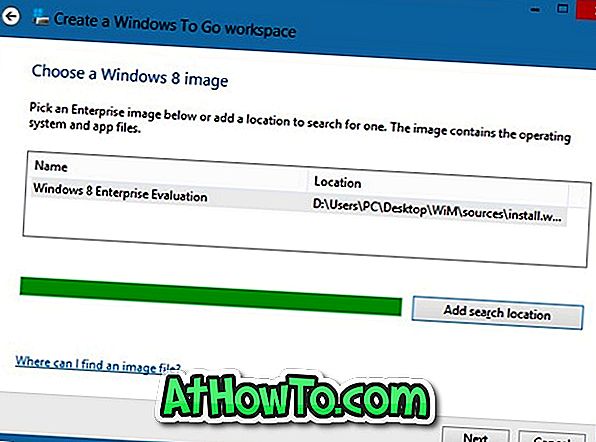
Fare clic sul pulsante Avanti per continuare.
Passaggio 6: nel passaggio seguente, verrà richiesto di immettere una password per proteggere il proprio ambiente di lavoro Windows To Go con la crittografia BitLocker. Immettere una password e fare clic sul pulsante Avanti per continuare, oppure fare semplicemente clic sul pulsante Salta per procedere al passaggio successivo.
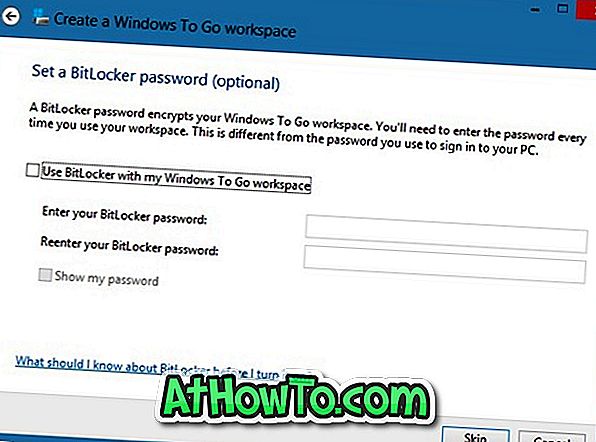
Passaggio 7: infine fare clic sul pulsante Crea per iniziare a creare l'unità Windows To Go. La procedura potrebbe richiedere del tempo. Una volta terminato, puoi collegare il tuo drive Windows To Go a un PC e testarlo.
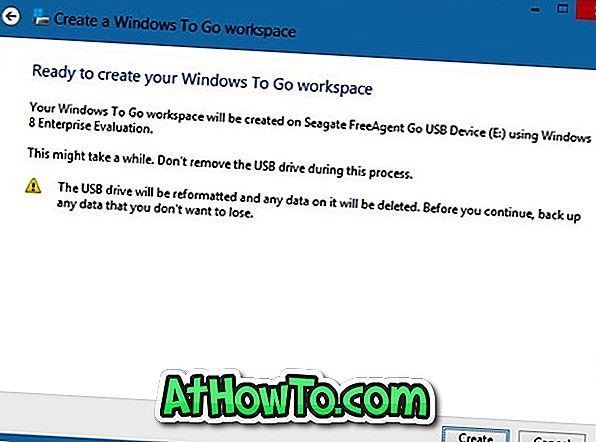
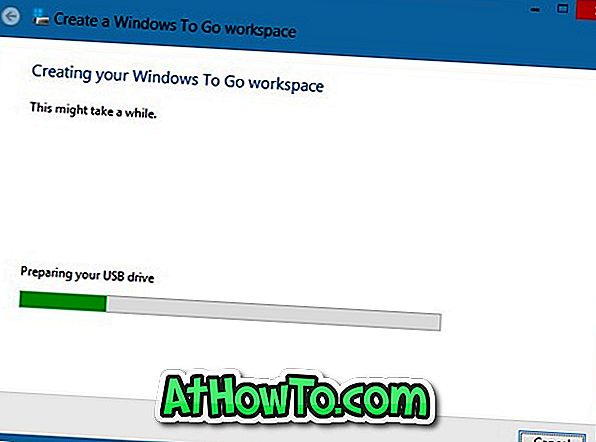
Passaggio 8: Quando viene richiesto "Si desidera eseguire automaticamente l'avvio da esso al riavvio del PC?", Selezionare Sì per avviare automaticamente da esso. Hai fatto!