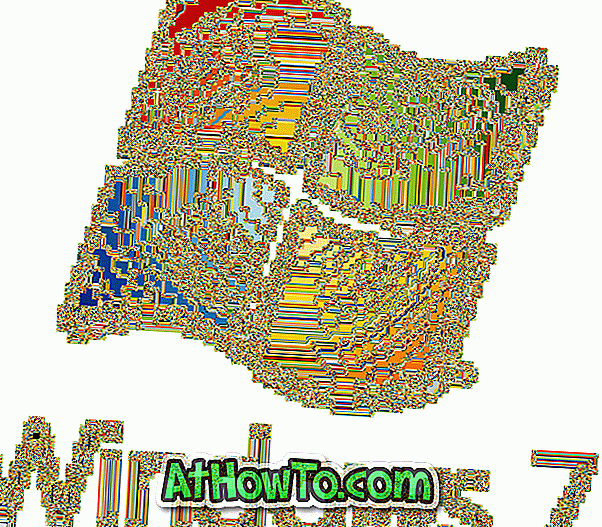In Windows XP, è possibile modificare il colore di sfondo della cartella senza dover installare strumenti di terze parti. In Vista e Windows 7, è possibile impostare un'immagine personalizzata come sfondo della cartella con l'aiuto di strumenti di terze parti come Folder Background Changer.
Una rapida ricerca sul web rivela che non ci sono soluzioni alternative o software libero là fuori per cambiare lo sfondo della cartella in Windows 8 e Windows 8.1. Il software gratuito rilasciato per Windows 7 non supporta Windows 8 / Windows 8.1.

Quelli di voi a cui piace cambiare lo sfondo bianco predefinito delle cartelle in Windows 8 e Windows 8.1 non hanno altra scelta che scaricare e installare il software WindowBlinds da Stardock. Anche se WindowBlinds è un software a pagamento e ti riporta indietro di $ 9, 99, offre una serie di opzioni per personalizzare il tuo sistema operativo Windows 8, inclusa un'opzione per impostare un'immagine personalizzata come sfondo della cartella.
Se non ti dispiace acquistare il software WindowBlinds o se hai già installato WindowBlinds sul tuo PC Windows 8 o Windows 8.1, segui la procedura qui sotto per cambiare lo sfondo bianco predefinito di File Explorer.
Si noti che gli utenti che non possono permettersi WindowBlinds possono scaricare la copia di prova di 30 giorni completamente funzionante per modificare lo sfondo della cartella. Si noti che quando si disinstalla WindowBlinds dopo la prova di 30 giorni, WindowBlinds ripristinerà il colore bianco originale come sfondo della cartella.
Si noti inoltre che non è possibile impostare uno sfondo di cartelle personalizzate mentre si utilizza lo stile di visualizzazione predefinito di Windows e occorre prima installare uno degli stili di visualizzazione forniti da WindowBlinds.
Passo 1: Scarica l'ultima versione della copia di WindowBlinds visitando questa pagina. Il file di installazione è ~ 48 MB.
Passaggio 2: Quindi, avviare l'installazione e seguire le istruzioni sullo schermo per completare l'installazione sul PC. Si noti che l'installazione offre l'installazione del programma Start8 per aggiungere il menu Start a Windows 8 / 8.1. Start8 non è un programma gratuito e se non si desidera installarlo, deselezionare l'opzione Sì, installa anche Start8 che appare quando si fa clic sul pulsante Avanti.


Potrebbe essere richiesto di riavviare il computer per completare l'installazione. Se ti viene richiesto, fai clic sul pulsante Sì per riavviare subito o fai clic su No per riavviare manualmente in seguito.
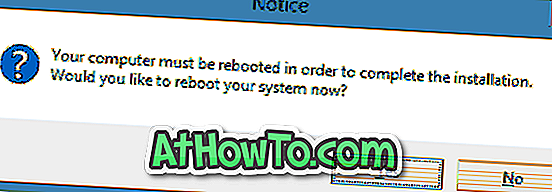
Passo 3: Una volta installato, lancia WindowBlinds. Se vuoi provare a guidare il software senza acquistarlo, fai clic su Continua opzione di prova.
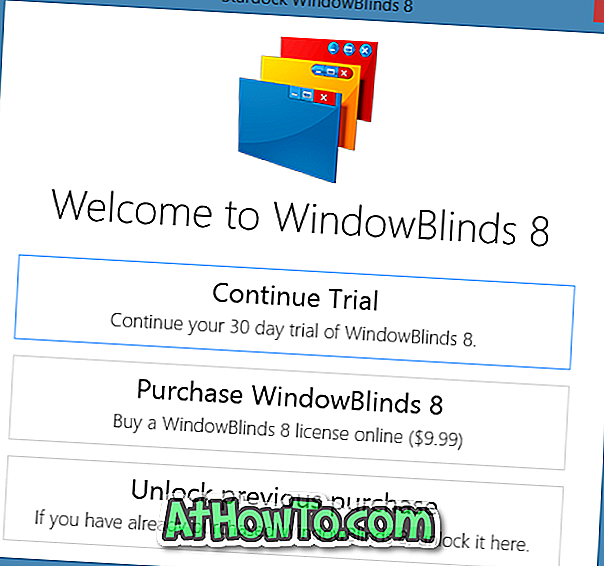
Passaggio 4: Nel riquadro di sinistra, selezionare uno stile diverso da quello predefinito di Windows 8.1, fare clic sulla scheda Sfondo sul lato destro.
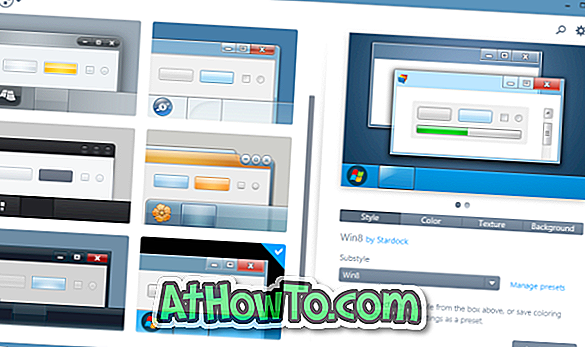
Passaggio 5: fare clic su Esplora sfondi per scegliere una trama per lo sfondo della cartella. E se si desidera utilizzare un'immagine personalizzata, fare clic sul pulsante Crea trama situato nella parte inferiore e quindi selezionare il file immagine che si desidera impostare come sfondo di Esplora risorse (Esplora file).
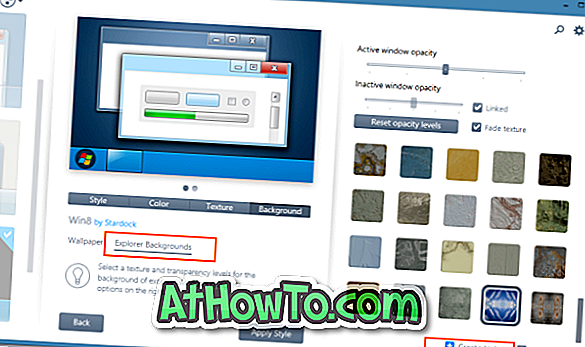
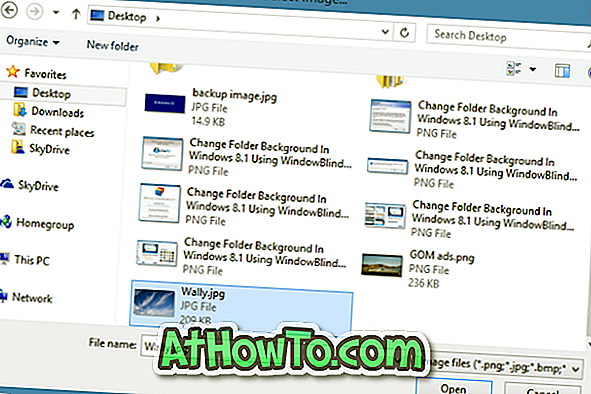
Verrà visualizzata un'opzione per selezionare l'area dell'immagine che si desidera impostare come sfondo della cartella. È possibile selezionare una parte dell'immagine o fare clic su Seleziona tutto il pulsante dell'immagine originale.

Passaggio 6: infine, fare clic sul pulsante Applica stile per impostare il nuovo skin e l'immagine selezionata come sfondo della cartella in Windows 8.1. WindowBlinds riavvierà automaticamente Explorer per applicare le modifiche. In bocca al lupo!