C'è stata una finestra di dialogo dedicata alle impostazioni del mouse nel sistema operativo Windows per molto tempo. Possiamo installare nuovi cursori del mouse, modificare il cursore del mouse predefinito, regolare la velocità della rotellina del mouse, modificare la velocità del clic, regolare il puntatore del mouse e modificare le impostazioni di scorrimento.
Tuttavia, per qualche motivo, una sezione dedicata per le impostazioni della tastiera non era presente in Windows. Non è possibile disattivare un tasto specifico, regolare la luminosità della retroilluminazione della tastiera o modificare il comportamento dei tasti funzione.
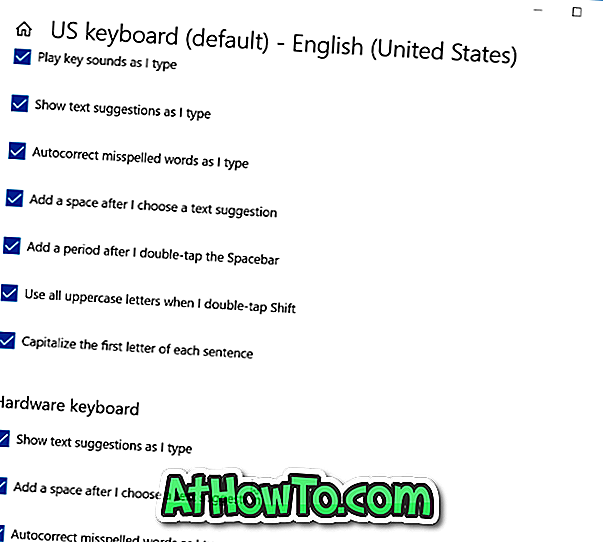
Fortunatamente, a partire dalle build di Windows 10 Redstone 4, è disponibile una pagina delle impostazioni della tastiera dedicata in cui è possibile modificare le impostazioni della tastiera e attivare o disattivare varie funzionalità relative alla tastiera sia touch che hardware. Ad esempio, puoi attivare o disattivare i suggerimenti di testo sulla tastiera hardware e sulla tastiera touch e abilitare o disabilitare la correzione automatica per la tastiera hardware in Windows 10.
Ci piacerebbe vedere più impostazioni per la tastiera hardware sulla pagina delle impostazioni della tastiera.
Di seguito sono riportate alcune delle opzioni attualmente disponibili nella pagina delle impostazioni della tastiera:
Tastiera hardware
# Mostra suggerimenti di testo durante la digitazione
# Aggiungi uno spazio dopo aver scelto un suggerimento di testo
# Digitare erroneamente le parole errate durante la digitazione
Tocca la tastiera
# Riproduci suoni chiave mentre digito
# Mostra suggerimenti di testo durante la digitazione
# Digitare erroneamente le parole errate durante la digitazione
# Aggiungi uno spazio dopo aver scelto un suggerimento di testo
# Aggiungi un punto dopo aver toccato due volte la barra spaziatrice
# Usa tutte le lettere maiuscole quando tento due volte Maiusc
# Capitalizza la prima lettera di ogni frase
Accedi alle impostazioni della tastiera in Windows 10
Ecco come accedere alla pagina delle impostazioni della tastiera in Windows 10.
Passaggio 1: apri l'app Impostazioni. Passa a Ora e lingua > Tastiera .
Passaggio 2: come puoi vedere, non ci sono impostazioni o opzioni della tastiera in questa pagina. Per visualizzarli, fare clic sulla lingua di input corrente, quindi fare clic sul pulsante Opzioni .
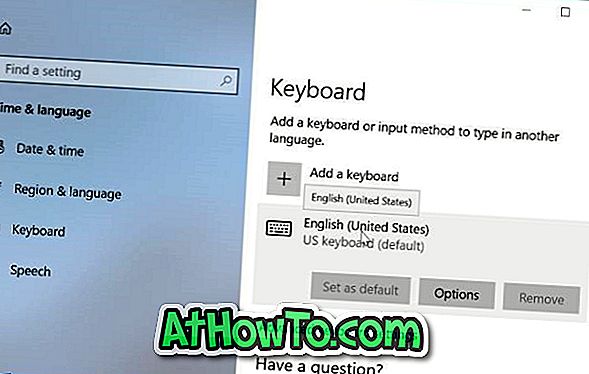
Passo 3: Ora dovresti vedere le sezioni Touch keyboard e Hardware keyboard . Qui puoi trovare tutte le impostazioni e le opzioni per le tastiere touch e hardware.
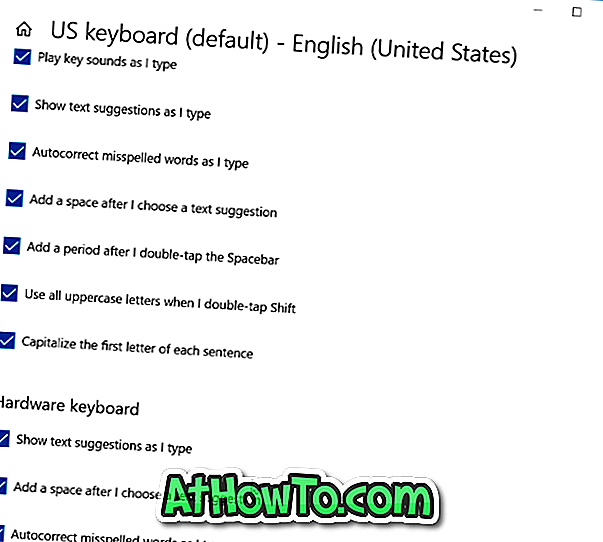
Spero che tu lo trovi utile!














