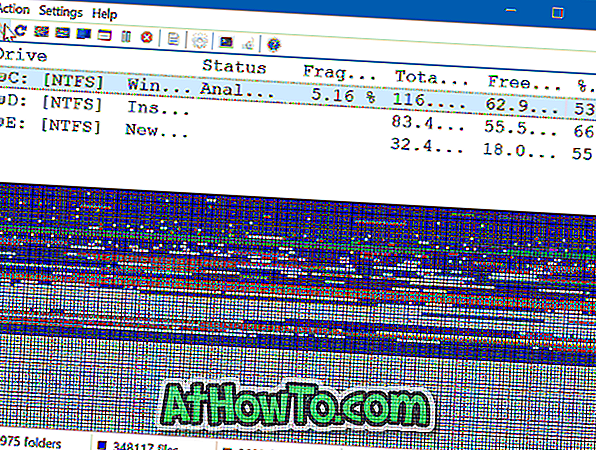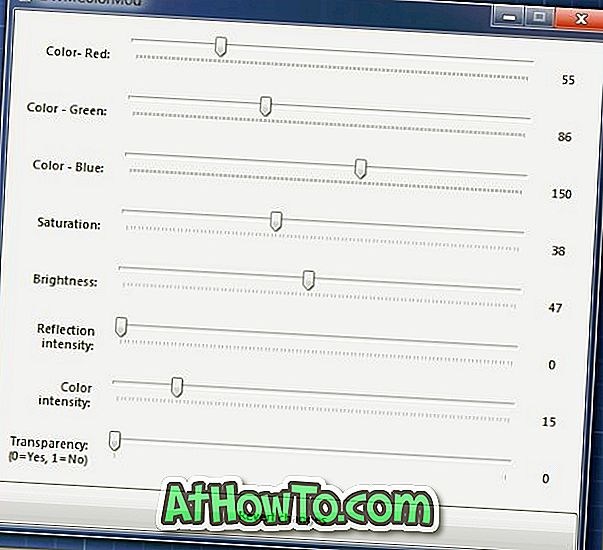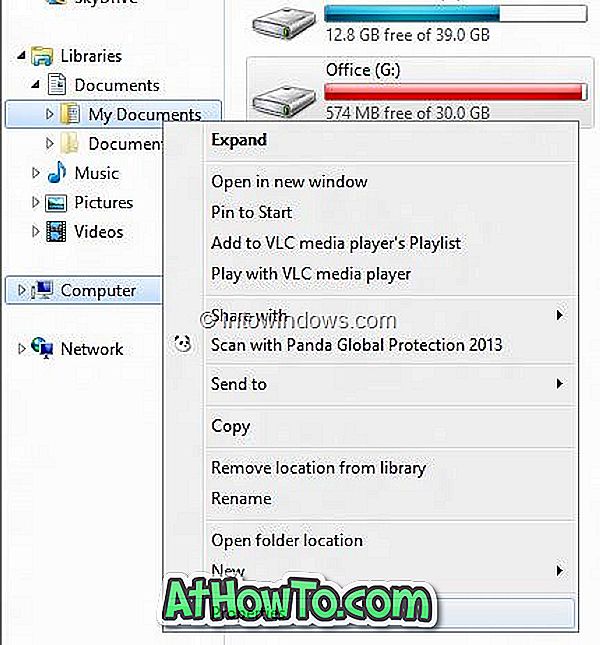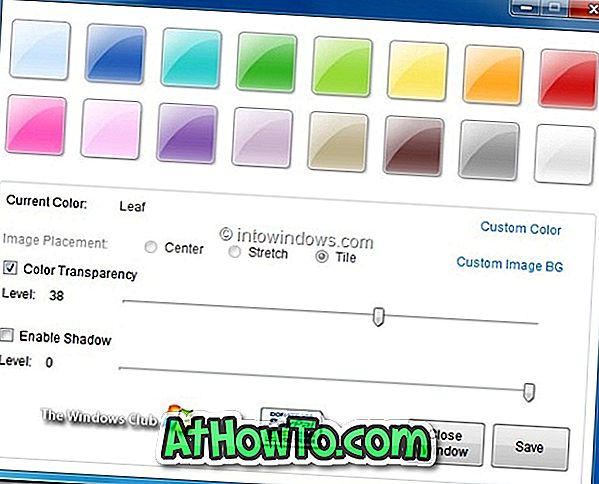Ci sono un paio di motivi per cui vorresti creare una chiavetta USB avviabile di Windows 8.1 sul tuo Mac . Forse hai deciso di installare Windows 8.1 su Mac senza Boot Camp; o forse il tuo PC non è avviabile e vuoi preparare una USB avviabile usando il file ISO che hai sul tuo disco rigido esterno; oppure si desidera creare facilmente USB di Windows 8.1 avviabile senza installare nuovi strumenti.

Se stai utilizzando una versione recente di Mac OS X, la preparazione di Windows 8.1 USB è abbastanza semplice e può essere eseguita senza dover installare software aggiuntivo sul tuo Mac. L'unica cosa è che devi avere un file immagine ISO di Windows 8.1 per preparare Windows 8.1 USB avviabile sul tuo Mac.
Seguire le istruzioni fornite di seguito per creare USB avviabile di Windows 8.1 su Mac:
Passaggio 1: Connetti l'unità flash USB al Mac e salva i tuoi file poiché tutti i dati verranno formattati durante il processo.
Passo 2: Quindi, trasferisci il file ISO di Windows 8.1 sul tuo Mac. Se hai già una copia del file ISO sul tuo Mac, puoi tranquillamente saltare questo passaggio. Se non hai ISO su Mac, puoi seguire come trasferire i file tra Windows e Mac per trasferire rapidamente il file ISO. E se il PC non è avviabile, puoi seguire il nostro modo di eseguire il backup dei dati da una PC non avviabile (la via più semplice) per copiare prima il file ISO sull'unità USB e poi copiare lo stesso sul tuo Mac.
Passo 3: Avvia il software Boot Camp Assistant. Per fare ciò, fare clic sull'icona Launchpad, fare clic su Altro, quindi fare clic sull'icona Assistente Boot Camp per aprire il software Assistente Boot Camp.

Passaggio 4: una volta avviato Boot Camp Assistant, fare clic sul pulsante Continua .

Passaggio 5: deselezionare l'opzione intitolata Installa Windows 7 o versione successiva (usiamo questa opzione durante l'installazione di Windows su Mac utilizzando Boot Camp) e deseleziona Scarica l'ultimo software di supporto di Windows dall'opzione Apple se stai preparando questa unità avviabile di Windows 8.1 installare Windows 8.1 su un PC.
Assicurati che l'opzione intitolata Crea un disco di installazione di Windows 7 o versioni successive sia selezionata prima di fare clic sul pulsante Continua .

NOTA: come accennato in precedenza, mantieni l'opzione Scarica l'ultimo software di supporto di Windows da Apple se hai intenzione di utilizzare questa USB avviabile sul Mac (questo Mac) e non su un PC. Poiché il software di supporto è progettato specificamente per ciascun Mac, potrebbe non funzionare correttamente se si tenta di eseguire il software di supporto scaricato su un Mac diverso dal modello che si sta utilizzando per preparare l'USB avviabile.
E se prevedi di installare Windows 8.1 su questo Mac, tieni selezionata l'opzione per scaricare automaticamente tutto il software di supporto sull'USB in modo da poter installare facilmente tutti i driver dopo aver installato Windows 8.1 sul tuo Mac.
Passaggio 6: Nella schermata seguente, fare clic sul pulsante Scegli per individuare il file di immagine ISO di Windows 8.1. Selezionare il file immagine ISO e quindi fare clic sul pulsante Continua per procedere ulteriormente.

Fare di nuovo clic sul pulsante Continua quando viene visualizzato l'avviso "L'unità verrà cancellata" per iniziare la formattazione dell'unità e quindi copiare i file di Windows. Se hai selezionato l'opzione Scarica l'ultimo software di supporto di Windows dall'opzione Apple, Boot Camp Assistant scaricherà anche i driver richiesti dai server Apple. Quindi, se hai selezionato questa opzione, assicurati che il tuo Mac sia connesso al web.



Passaggio 7: Una volta che l'Assistente Boot Camp completa la propria attività, verrà visualizzato il messaggio "L'unità selezionata è stata formattata e l'immagine di installazione di Windows è stata copiata". E se hai selezionato Scarica il software di supporto dall'opzione di Apple nel passaggio 5, vedrai il messaggio "Installa il software di supporto di Windows dopo l'installazione di Windows". Fai clic sul pulsante Esci. Questo è tutto!


Ora puoi collegarlo a un PC o Mac e iniziare a installare il sistema operativo Windows 8.1.