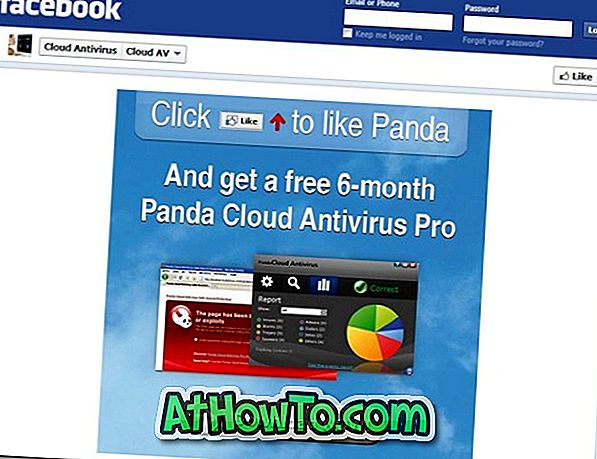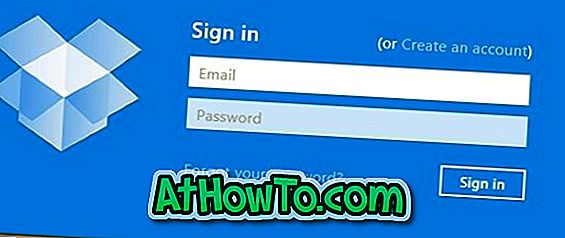La funzionalità di themepack (popolarmente conosciuta come tema) è stata introdotta per la prima volta con Windows 7 e ha fatto parte dell'ultima versione di Windows 10. Un tema o un tema include solitamente una serie di bellissimi sfondi e colore dei bordi delle finestre. Alcuni temi o temi includono anche icone del desktop, screensaver e schema audio.
Un tema o tema non è facilmente accessibile in quanto facendo clic con il tasto destro sul desktop e facendo clic su Personalizza l'opzione non porta più la classica finestra di Personalizzazione in Windows 10. Detto questo, la versione ridotta della finestra di Personalizzazione è presente in Windows 10 e può essere utilizzata per crea, installa, modifica ed elimina temi.
Abbiamo già mostrato come modificare il tema predefinito in Windows 10 e come creare il tuo tema in Windows 10. In questa guida, vedremo come è possibile scaricare, installare ed eliminare temi in Windows 10.
Per installare un tema o un tema in Windows 10
Passaggio 1: scarica un tema per l'installazione in Windows 10. Puoi visitare la pagina della galleria di personalizzazione di Microsoft per scaricare oltre 250 bellissimi temi per Windows. I temi rilasciati per le versioni precedenti di Windows supportano anche Windows 10.
Passo 2: Dopo aver scaricato un tema, fai doppio clic sul file del tema per installarlo e applicarlo. In alternativa, puoi fare clic con il pulsante destro del mouse, quindi fare clic su Apri opzione per installare e applicare il tema.

Per eliminare un tema o un tema
A seconda del numero di immagini, un tema o un tema potrebbe pesare da pochi MB a decine di MB. Se hai installato decine di temi, puoi liberare centinaia di MB eliminando alcuni temi.
Se si desidera eliminare uno o più temi installati, seguire le indicazioni fornite di seguito.
Passaggio 1: aprire il Pannello di controllo digitando il Pannello di controllo nel menu Start o la casella di ricerca sulla barra delle applicazioni e quindi premendo il tasto Invio.
Passaggio 2: modifica la visualizzazione del Pannello di controllo in Icone piccole (vedi l'immagine sotto). Fare clic su Personalizzazione per aprire la finestra Personalizzazione.

Passaggio 3: fare clic con il pulsante destro del mouse sul tema che si desidera eliminare, quindi fare clic su Elimina per eliminare il tema.

Si noti che non è possibile eliminare il tema attualmente in uso. Se fai clic con il tasto destro del mouse su un tema attualmente utilizzato da Windows, vedrai Salvare tema e Salva tema solo per le opzioni di condivisione.
Per disinstallare il tema correntemente applicato, applica un altro tema facendo clic su un tema, fai clic con il pulsante destro del mouse sul tema che desideri eliminare e quindi fai clic su Elimina. Inoltre, non è possibile eliminare temi predefiniti offerti con Windows 10.
Per cambiare il tema corrente in un tema diverso
Se hai decine di temi e vuoi passare a uno diverso, completa le istruzioni riportate di seguito.
Passaggio 1: fare clic con il pulsante destro del mouse sul desktop e fare clic sull'opzione Personalizza per aprire la sezione Personalizzazione dell'app Impostazioni.

Passaggio 2: fare clic su Temi . Fare clic sul collegamento Impostazioni temi per aprire la versione ridotta della finestra di personalizzazione classica.

Passaggio 3: fare clic su un tema per applicare il tema. Una volta applicato un nuovo tema, vedrai il nuovo sfondo del desktop, il bordo della finestra e il colore della barra del titolo (se hai abilitato il colore per la barra del titolo).

Anche il nostro modo di estrarre gli sfondi dalla guida ai temi potrebbe interessarti.