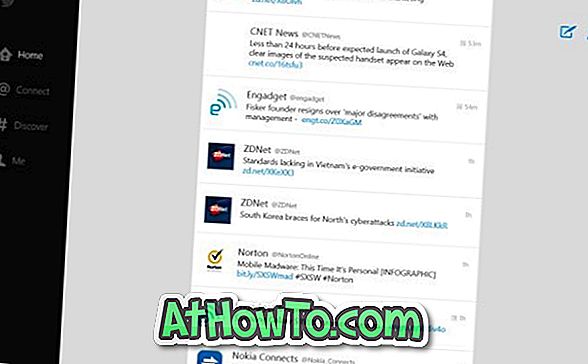Fin da quando eravamo giovani, ci è stato detto che è possibile creare fino a un massimo di quattro partizioni primarie o tre partizioni primarie e una estesa su un PC. Sebbene questo fosse vero fino a un paio di anni fa, ora puoi avere fino a 128 partizioni primarie a condizione che tu stia utilizzando il disco GUID Partition Table (GPT).
Ci sono due principali vantaggi nell'usare il disco GPT sul tradizionale disco MBR (Master Boot Record) che utilizziamo da decenni. A differenza di MBR, GPT supporta partizioni più grandi di 2 TB e supporta anche più di 4 partizioni primarie. In effetti, supporta un enorme 256 TB per partizione e fino a 128 partizioni primarie.

Tieni presente che sarai in grado di convertire il tuo disco MBR in GPT solo se il tuo PC (scheda madre precisa) supporta UEFI (vedi come verificare se il tuo PC supporta UEFI).
Anche se è sempre una buona idea creare un disco GPT quando si installa un nuovo disco rigido, è anche possibile convertire il disco rigido esistente in GPT. Sebbene siano disponibili numerosi strumenti per il lavoro, lo strumento di gestione disco nativo nelle ultime versioni di Windows è in grado di convertire un disco MBR in GPT.
Il problema con lo strumento Gestione disco è che elimina tutte le partizioni e i volumi correnti prima di convertire un disco MBR in disco GPT, il che significa anche che si perderanno i dati memorizzati sull'unità. In altre parole, usa lo strumento Gestione disco se hai eseguito il backup dei dati e non preoccuparti di perdere i dati sul tuo disco rigido.
Gli utenti che desiderano convertire un disco MBR in GPT senza alcuna perdita di dati utilizzano strumenti di terze parti come AOMEI Partition Assistant.
In questa guida, ti mostreremo come convertire un disco MBR in GPT senza alcuna perdita di dati utilizzando la versione AOMEI Partition Assistant Standard. Partition Assistant Standard Edition è uno dei migliori software di gestione del disco disponibili e offre numerosi strumenti per giocare con le tue unità.
NOTA 1: Si consiglia di eseguire il backup di tutti i dati dal disco rigido cercando di convertire l'MBR in GPT per ogni evenienza!
NOTA 2: Si noti che Partition Assistant consente di convertire solo i dati o dischi non di sistema in GPT senza perdita di dati . In altre parole, non è possibile utilizzare questo strumento per convertire i dischi di sistema (dischi su cui è installato Windows) in GPT senza perdere dati.
Conversione di MBR in GPT senza eliminare partizioni usando Partition Assistant.
Passaggio 1: vai su questa pagina e scarica l'ultima versione di Partition Assistant Standard edition. La versione standard è completamente gratuita e supporta la conversione da MBR a GPT.
Passaggio 2: una volta installato, avviare Partition Assistant, fare clic con il pulsante destro del mouse sul disco che si desidera convertire in GPT e selezionare l'opzione Converti in GPT .

Passaggio 3: facendo clic su Converti in GPT, verrà visualizzata la seguente casella di conferma che chiede "Sei sicuro di convertire il disco selezionato da MBR a disco GPT?"

Fare clic sul pulsante OK per confermare l'operazione.
Passaggio 4: nella finestra principale di Partition Assistant, fare clic sul pulsante Applica per avviare la conversione del disco selezionato in GPT.
Passaggio 5: per verificare se il disco è stato convertito in GPT, fare nuovamente clic con il pulsante destro del mouse sul disco. L'opzione Converti in MBR nel menu indica che il disco è stato convertito correttamente in GPT.
Credito immagine: tecnologia AOMEI