Come tutti sappiamo, Command Prompt in Windows OS viene utilizzato per avviare programmi, modificare varie impostazioni di Windows e abilitare o disabilitare alcune funzionalità di Windows.
Per eseguire determinati comandi nelle versioni Vista, Windows 7, Windows 8 e Windows 8.1 è necessario un prompt dei comandi o un prompt dei comandi con privilegi elevati. Ad esempio, è necessario eseguire il prompt dei comandi come amministratore per abilitare la funzionalità di ibernazione nelle versioni recenti di Windows.

Ci sono un paio di modi per aprire il prompt dei comandi come amministratore in Windows 8.1. Di seguito sono riportati alcuni metodi per aprire il prompt dei comandi come amministratore in Windows 8.1:
Metodo 1:
Passaggio 1: passa alla schermata Start.
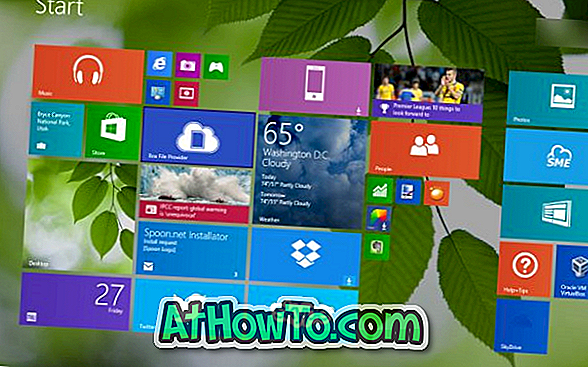
Passaggio 2: digitare Prompt dei comandi e premere contemporaneamente Ctrl + Maiusc + Invio. Si noti che non è necessario aprire l'accesso alla ricerca per iniziare la ricerca quando si è nella schermata Start. Basta passare alla schermata Start e iniziare a digitare per vedere i risultati della ricerca.

Passaggio 3: Fare clic sul pulsante Sì quando viene visualizzata la finestra di dialogo Controllo dell'account utente (UAC) per aprire il prompt dei comandi con privilegi elevati.
Metodo 2: utilizzare questo metodo se si preferisce aprire il prompt dei comandi di amministrazione dal desktop.
Il menu utente avanzato o il menu Win + X visualizzato quando si fa clic con il pulsante destro del mouse sul pulsante Start sulla barra delle applicazioni di Windows 8.1 mostra le opzioni di Windows PowerShell e Windows PowerShell (admin) con le impostazioni predefinite. Se si preferisce utilizzare il prompt dei comandi su PowerShell, è possibile configurare Windows 8.1 per visualizzare le opzioni del prompt dei comandi e del prompt dei comandi (admin) nel menu utente avanzato seguendo i passaggi indicati di seguito.
Passaggio 1: fare clic con il pulsante destro del mouse sullo spazio vuoto della barra delle applicazioni, quindi fare clic su Proprietà per aprire la finestra di dialogo Barra delle applicazioni e Proprietà di navigazione.
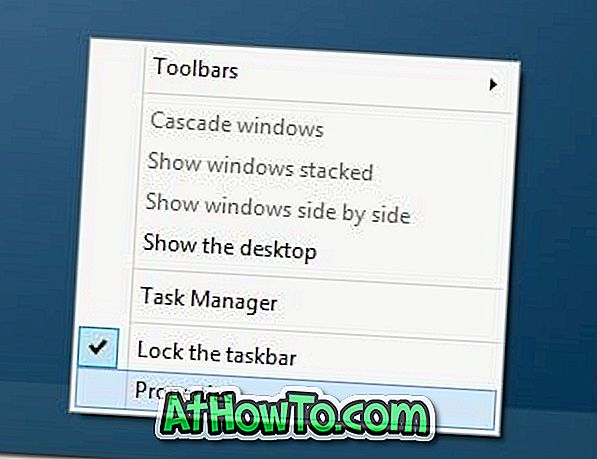
Passaggio 2: Passare alla scheda Navigazione e selezionare l'opzione intitolata Sostituisci prompt dei comandi con Windows PowerShell nel menu quando faccio clic con il pulsante destro del mouse nell'angolo in basso a sinistra del tasto Windows per premere + X per sostituire l'opzione Windows PowerShell nel menu Power user con Command Richiesta.
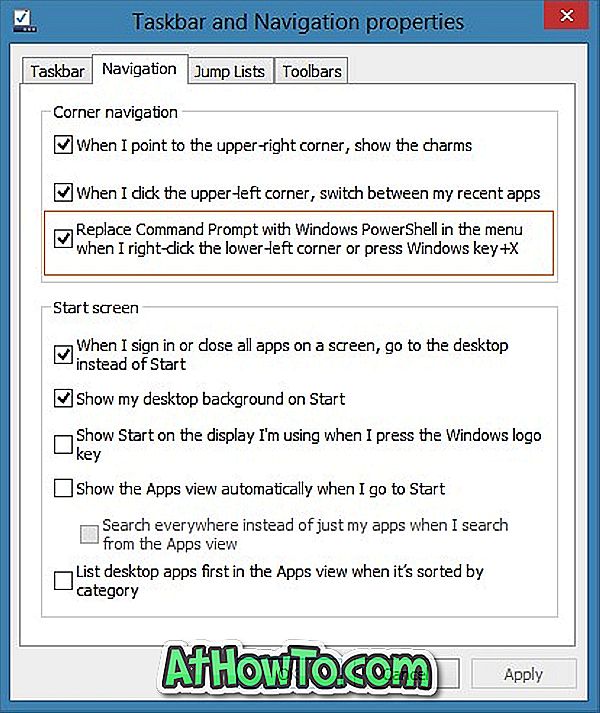
Passo 3: Da ora in poi, è sufficiente fare clic con il pulsante destro del mouse sul pulsante Start, fare clic su Prompt dei comandi (admin) e quindi fare clic sul pulsante Sì quando viene visualizzato il prompt UAC per eseguire il prompt dei comandi come amministratore.
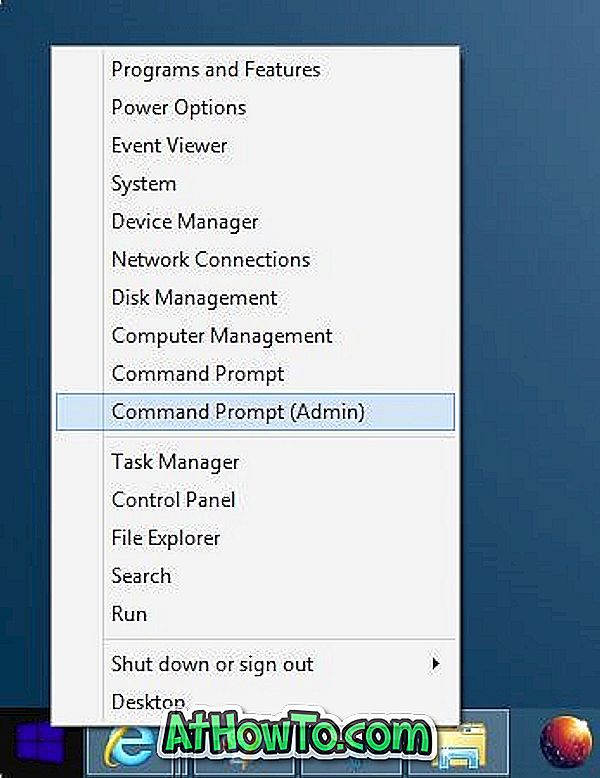
Metodo 3: aprire il prompt dei comandi come amministratore dalla schermata Start.
Passaggio 1: quando si è nella schermata Start, digitare Prompt dei comandi per visualizzare Prompt dei comandi nei risultati della ricerca.
Passaggio 2: fare clic con il pulsante destro del mouse sulla voce del prompt dei comandi, quindi fare clic su Esegui come opzione amministratore per aprire il prompt dei comandi con privilegi elevati.
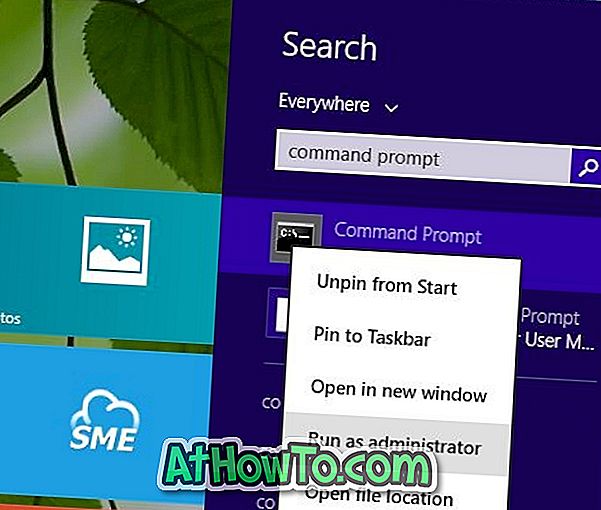
Metodo 4: Se per qualche motivo, i metodi sopra menzionati non funzionano sul PC, è possibile utilizzare questo metodo.
Passaggio 1: Apri l'unità installata di Windows 8.1 (unità di sistema, solitamente "C").
Passaggio 2: accedere alla cartella Windows e quindi aprire la cartella System 32 .
Passaggio 3: individuare il file denominato CMD, fare clic con il pulsante destro del mouse su di esso e quindi fare clic su Esegui come opzione amministratore .
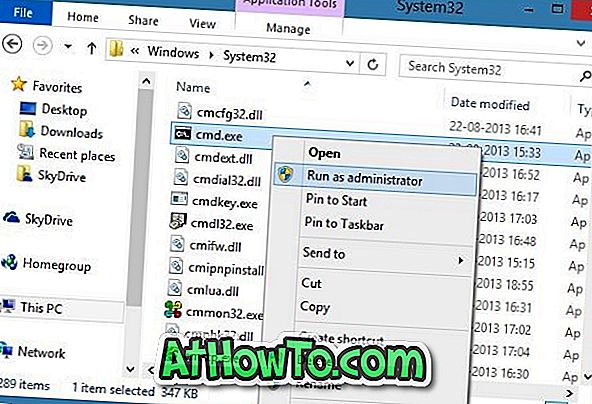
Passaggio 4: Fare clic sul pulsante Sì quando viene visualizzato il prompt UAC per aprire il prompt dei comandi come amministratore. In bocca al lupo!
Come pin Command Prompt alla schermata Start in Windows 8 potrebbe anche interessarti.














