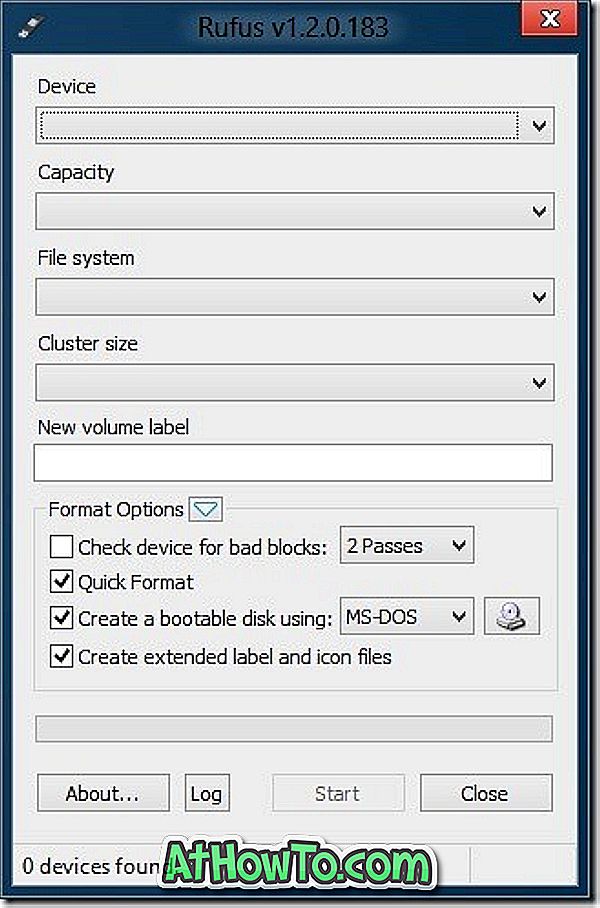È risaputo che Microsoft ha abbandonato il menu Start da Windows 8 e ha introdotto la schermata Start come sostituzione. La schermata Start è elegante, ricca di funzionalità e altamente personalizzabile. Puoi personalizzare quasi tutto nella schermata Start in un batter d'occhio.

Abbiamo già mostrato un numero di guide per personalizzare la schermata Start. Di seguito sono riportati alcuni modi per personalizzare la schermata Start.
Cambia sfondo e colore della schermata di avvio: Windows 8 viene fornito con una serie di opzioni di personalizzazione. Uno di questi è la possibilità di cambiare lo sfondo della schermata Start e il colore della tessera. Per cambiare lo sfondo e il colore predefiniti, è sufficiente aprire le impostazioni del PC (Apri barra degli accessi, fare clic su Impostazioni, quindi fare clic su Modifica impostazioni PC).

Imposta un'immagine personalizzata come sfondo della schermata Start: mentre Windows 8 ti consente di impostare la tua immagine come sfondo della schermata di blocco, non ti consente di utilizzare un'immagine personalizzata per lo sfondo della schermata Start. Gli utenti che non sono contenti del set predefinito di immagini di sfondo della schermata Start disponibili nelle impostazioni del PC possono seguire la nostra immagine personalizzata impostata come Guida in background della schermata Start per impostare la propria immagine come sfondo della schermata Start.

Spostare e disporre le tessere: è possibile spostare le tessere delle app da una posizione all'altra nella schermata Start. Fare clic e tenere premuto un riquadro e quindi spostarlo.
Raggruppa le tessere e assegnale un nome: questa è probabilmente una delle funzionalità meno conosciute di Windows 8. È possibile raggruppare le app preferite e denominare il gruppo. Ad esempio, è possibile posizionare tutte le app di Microsoft Office in un gruppo e quindi denominare il gruppo come app di Office. Controlla come denominare i gruppi sulla guida alla schermata Start per istruzioni dettagliate.

Pin pagine Web: la possibilità di bloccare le pagine Web nella schermata Start è una delle migliori funzionalità di Windows 8. Inserendo le pagine Web preferite su Start, è possibile aprire la pagina Web preferita nel browser Web predefinito con un clic o rubinetto. Segui come bloccare le pagine Web per avviare la guida alle schermate per visualizzare le tue pagine Web nella schermata Start.

Cartelle pin: proprio come le pagine Web, puoi anche bloccare le tue unità e cartelle preferite nella schermata Start in modo da poterle aprire rapidamente. Segui le nostre istruzioni su come bloccare le cartelle su Start screen guide per istruzioni dettagliate.

Scorciatoie per app: ogni volta che si installa una nuova app o un programma desktop, Windows inserisce anche un collegamento del programma nella schermata Start. Se il collegamento di un software desktop non viene visualizzato nella schermata Start, è sufficiente fare clic con il tasto destro del mouse sul collegamento del programma sul desktop e quindi fare clic sul pulsante Pin to Start per collegare il collegamento alla schermata Start.
In alternativa, è possibile cercare il software digitando il nome del programma nella schermata Start screen, fare clic con il pulsante destro del mouse sul programma nel risultato di ricerca per visualizzare la barra dei comandi e infine fare clic su Pin to Start.
Cambia icone delle icone delle app: se non sei soddisfatto delle icone delle tessere app che appaiono nella schermata Start, puoi semplicemente sostituirle. Segui le istruzioni fornite nel nostro come modificare le icone delle tessere delle app sulla guida alla schermata Start.

Modifica il testo "Start": questo è per gli utenti avanzati e richiede la modifica dei file di sistema. Il testo iniziale che appare in alto a sinistra nella schermata Start può essere modificato con l'aiuto di uno strumento di modifica dei file di sistema. Scopri come modificare o rinominare il testo "Start" sulla guida di Screen per sostituire il testo iniziale con il tuo nome o altro. Ti consigliamo di creare un punto di ripristino del sistema prima di modificare il file.

Attiva / disattiva le tessere live : per impostazione predefinita, le app che supportano le tessere live visualizzano le ultime informazioni da e-mail, calendario, Facebook e altri account. Se non vuoi vedere le informazioni in tempo reale sulla schermata Start o vuoi migliorare la durata della batteria, puoi semplicemente disattivare il live tile delle app. Fai clic con il pulsante destro del mouse su una tessera per visualizzare la barra dei comandi, quindi fai clic su Disattiva piastrella live o Attiva piastrella live.

Non dimenticare di controllare come personalizzare la schermata di blocco nella guida di Windows 8.