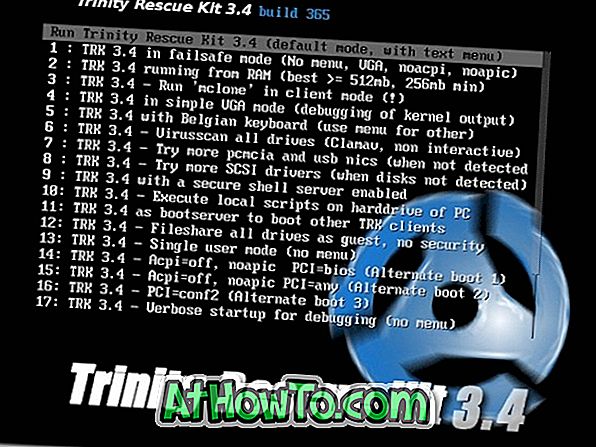OneDrive viene installato con Windows 10. Windows 10 attiva automaticamente OneDrive se si utilizza un account Microsoft per accedere a Windows 10. Tuttavia, se si utilizza un account utente locale, è possibile che venga visualizzata la finestra di dialogo Configura popup di OneDrive. schermo.
La finestra di dialogo Configura popup di OneDrive viene visualizzata quando non hai eseguito l'accesso a OneDrive. Molti utenti che utilizzano altri servizi di cloud storage come Google Drive, Dropbox e altri, non vogliono utilizzare OneDrive per archiviare i file e, quindi, non desiderano impostare o accedere a OneDrive.

Sfortunatamente, Windows 10 non offre una soluzione per fermare il fastidioso Set up di OneDrive che appare dall'apparire. Se si desidera veramente sbarazzarsi di Set Up OneDrive, è necessario disabilitare OneDrive in Criteri di gruppo o disinstallare OneDrive.
Di seguito sono riportati i modi per disattivare OneDrive e rimuovere completamente OneDrive dal PC Windows 10.
Metodo 1 di 2
Disabilitare OneDrive in Criteri di gruppo
I Criteri di gruppo non fanno parte dell'edizione Home di Windows 10. Quindi, se sei un'edizione Home, fai riferimento alle istruzioni nel Metodo 2 o Metodo 3.
Passaggio 1: aprire l'Editor criteri di gruppo. Per fare ciò, digitare Gpedit.msc nel campo di ricerca Start / barra delle applicazioni e quindi premere il tasto Invio.
Passaggio 2: nella finestra Criteri di gruppo locali, accedere alla seguente cartella:
Criteri del computer locale > Configurazione computer > Modelli amministrativi > Componenti di Windows > OneDrive .
Passaggio 3: sul lato destro, fare doppio clic su Impedisci l'utilizzo di OneDrive per il criterio di archiviazione file per aprire le relative proprietà.

Passaggio 4: selezionare l' opzione Abilita, quindi fare clic sul pulsante Applica .

Metodo 2 di 2
Disinstallare OneDrive usando il prompt dei comandi
NOTA: Sebbene la voce OneDrive venga visualizzata nella finestra Programmi e funzionalità del Pannello di controllo e possa essere disinstallata da lì, non è possibile disinstallare completamente OneDrive tramite il Pannello di controllo. Quindi, stiamo utilizzando il prompt dei comandi per rimuovere completamente OneDrive da Windows 10.
Passaggio 1: aprire il prompt dei comandi come amministratore. Per fare ciò, digitare CMD nella casella di ricerca Start / barra delle applicazioni, fare clic con il pulsante destro del mouse sul risultato del prompt dei comandi e quindi fare clic su Esegui come opzione amministratore.
Passaggio 2: nella finestra del prompt dei comandi, digitare il seguente comando per interrompere il processo OneDrive, se presente.
taskkill / f / im OneDrive.exe
NOTA: puoi semplicemente copiare e incollare il comando precedente.
Passaggio 3: Successivamente, digitare il comando seguente per disinstallare OneDrive. Nota che non vedrai alcun messaggio dopo aver eseguito il comando.
Utilizzare il comando seguente se si esegue Windows 10 a 32 bit.
% SystemRoot% \ System32 \ OneDriveSetup.exe / uninstall
Usa il comando seguente se sei su Windows 10 a 64 bit.
% SystemRoot% \ SysWOW64 \ OneDriveSetup.exe / uninstall
Se non si è sicuri del tipo di Windows 10 in esecuzione sul PC, fare riferimento a come verificare se si sta utilizzando la guida di Windows 10 a 32 o 64 bit.

Potresti anche leggere come spostare la cartella OneDrive nella guida di Windows 10.