Come previsto, il Quick Launch è stato disabilitato anche nell'ultimo sistema operativo Windows 8. Molti utenti Windows potrebbero non trovare la necessità di Avvio veloce in Windows 8 come la schermata Start e la barra delle applicazioni stessa funzionano come buone alternative.

La funzione di ricerca nella schermata di avvio di Windows 8 è molto potente e consente di avviare un programma in un secondo. Hai solo bisogno di digitare il nome del programma nella schermata Start seguito da un tasto Invio per eseguire il programma. Sono disponibili anche opzioni per salvare il collegamento al programma sul desktop o per bloccare i collegamenti di programma utilizzati di frequente alla barra delle applicazioni.
Ma poi ci sono utenti che sono passati dal buon vecchio Windows XP al più recente Windows 8. Se sei uno di quegli utenti che hanno cercato di recuperare la funzionalità Quick Launch utile, ecco come abilitarlo.
Passaggio 1: fare clic con il pulsante destro del mouse sulla barra delle applicazioni e selezionare Barre degli strumenti > Nuova barra degli strumenti . Si aprirà la nuova barra degli strumenti-Scegli una finestra di dialogo.
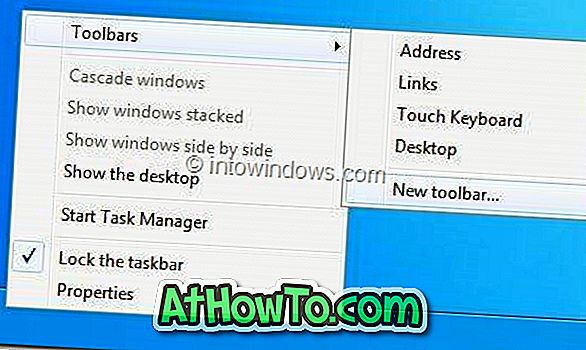
Passaggio 2: nel percorso della cartella, immettere il seguente percorso e fare clic sul pulsante Seleziona cartella.
% userprofile% \ AppData \ Roaming \ Microsoft \ Internet Explorer \ Avvio rapido
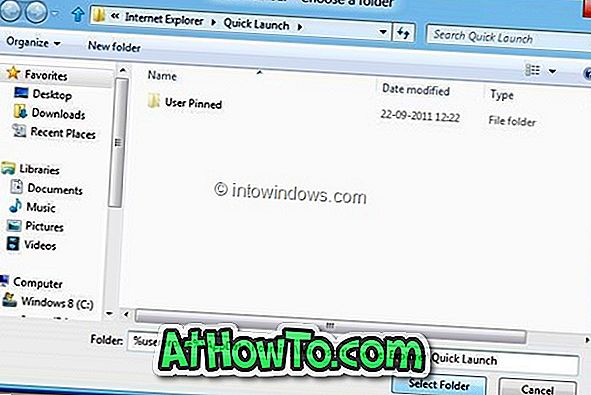
La barra degli strumenti Avvio rapido verrà visualizzata accanto all'area di notifica (barra delle applicazioni). Per spostare il Quick Launch a sinistra della barra delle applicazioni (vicino al pulsante Start), seguire il passaggio successivo.

Passo 3: Sbloccare la barra delle applicazioni e quindi ingrandire le dimensioni della barra delle applicazioni trascinando il tasto sinistro del mouse sulla linea del separatore verticale tratteggiata e spostarla all'estrema sinistra (accanto al pulsante Start). Se nella barra delle applicazioni sono presenti applicazioni bloccate, è necessario trascinare il separatore verticale destro di Avvio veloce.
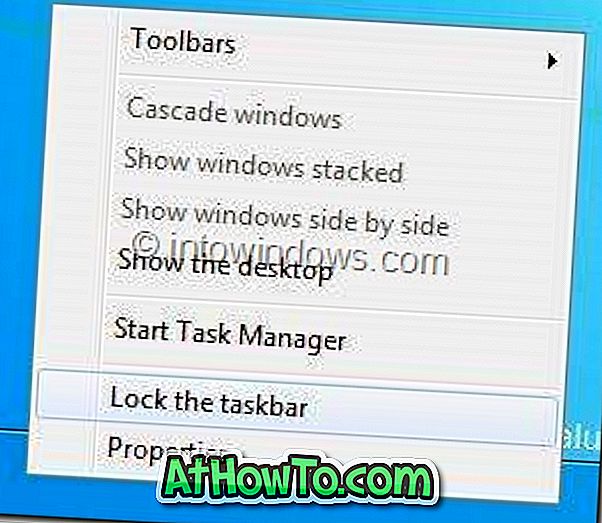

Passaggio 4: Ora, fare clic con il pulsante destro del mouse su Avvio veloce e deselezionare Mostra testo e Mostra titolo per ottenere il classico avvio rapido di Windows in Windows 8.
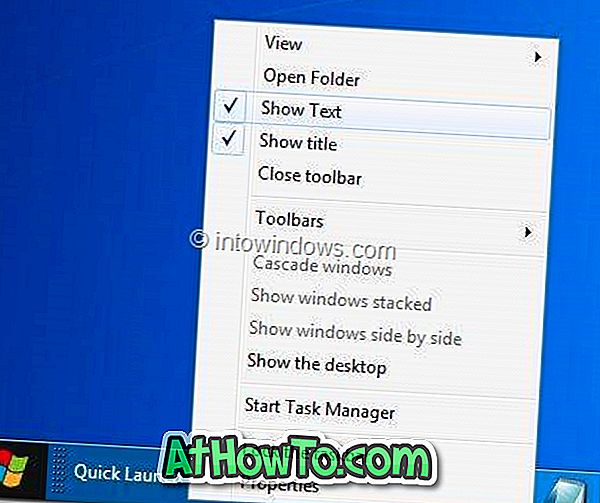

Passaggio 5: infine, fare clic con il pulsante destro del mouse sulla barra delle applicazioni e selezionare Blocca l'opzione sulla barra delle applicazioni.
Scopri anche come abilitare il menu Start in Windows 8.













