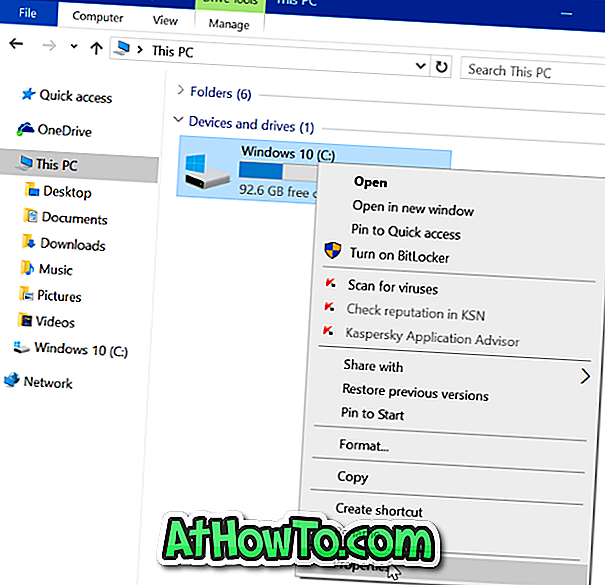Come nel caso di altre app universali offerte con Windows 10, anche l'app Foto non si apre a volte. Poiché l'app Foto è il visualizzatore di immagini predefinito in Windows 10 e il fatto che il classico Visualizzatore foto di Windows è disattivato per impostazione predefinita, molti utenti hanno difficoltà a aprire i file di immagine in Windows 10.

L'app Foto si rifiuta di aprire o chiudere subito dopo l'avvio. In alcuni casi, l'app Foto si apre ma non carica i file immagine.
Se riscontri anche problemi con l'app Foto predefinita in Windows 10, puoi provare i seguenti suggerimenti per la risoluzione dei problemi per risolvere i problemi relativi alle app Foto.
Reimposta l'app Foto
C'è un'opzione per ripristinare l'app Foto. Microsoft suggerisce di ripristinare l'app Foto se non funziona o non riesce ad aprirsi. Ecco come ripristinare l'app Foto:
Passaggio 1: passa a Impostazioni > App > App e funzioni .
Passaggio 2: fare clic sulla voce dell'app Foto per visualizzare il link Opzioni avanzate. Fai clic sul link Opzioni avanzate .

Passaggio 3: infine, fare clic sul pulsante Ripristina . Fare nuovamente clic sul pulsante Ripristina quando viene visualizzata la finestra di dialogo di conferma.

Questo è tutto!
Esegui questo comando su PowerShell
Se l'app Foto non si apre, provare a eseguire il seguente comando in PowerShell con privilegi elevati. È possibile avviare PowerShell come amministratore digitandone il nome nella casella di ricerca del menu Start, facendo clic con il pulsante destro del mouse sulla voce PowerShell e quindi facendo clic su Esegui come opzione amministratore.
In PowerShell, copiare e incollare il seguente comando e quindi premere il tasto Invio per eseguire lo stesso. Il completamento del processo potrebbe richiedere fino a un minuto e potrebbero verificarsi alcuni errori. Al termine, prova ad avviare l'app Foto.
Get-AppXPackage -AllUsers | Foreach {Add-AppxPackage -DisableDevelopmentMode -Register "$ ($ _. InstallLocation) \ AppXManifest.xml"}
Reinstallare l'app Foto
Se la soluzione di cui sopra non ti è stata di aiuto, reinstallare l'app Foto è probabilmente il modo migliore per correggere l'app. Per reinstallare l'app, è necessario prima disinstallare l'app, quindi installare di nuovo lo stesso dallo Store.
Puoi fare riferimento a come reinstallare l'app per le foto in Windows 10 per indicazioni dettagliate.
Abilita il visualizzatore di foto di Windows
La reinstallazione dell'app Foto dovrebbe risolvere i suoi problemi. Ma se anche la reinstallazione non ha aiutato, puoi provare a abilitare il classico programma Windows Photos Viewer che era il visualizzatore di foto predefinito in Windows 7 e nelle versioni precedenti. Devi solo apportare una piccola modifica al registro per abilitarlo.
Scopri come abilitare Windows Photo Viewer in Windows 10 e come impostare Windows Photo Viewer come predefinito nella guida di Windows 10 per istruzioni dettagliate e file di registro già pronti.
Ripristina Windows 10 a una data precedente
Se l'app Foto funzionava un paio di giorni fa, puoi provare a ripristinare Windows 10 a una data precedente utilizzando uno dei punti di ripristino disponibili. Fai riferimento a come ripristinare Windows 10 in una guida precedente per le istruzioni.

Installa un visualizzatore di immagini di terze parti
Anche se è vero che l'app Foto offre molti modi per modificare le immagini, ci sono decine di app gratuite e programmi tradizionali in giro per aiutarti ad aprire tutti i tipi di formati di immagine.
È possibile utilizzare programmi classici come IrfanView, Raccolta foto di Windows Live, XnView e FastStone Image Viewer. E se desideri installare un'app dallo Store per lo stesso lavoro, prova Fotor, Photo Fast Viewer e 123 Image Viewer HD.
Se nessuna delle soluzioni di cui sopra ti aiuta a risolvere il problema dell'app Foto e non puoi farne a meno, prova a reimpostare Windows 10.