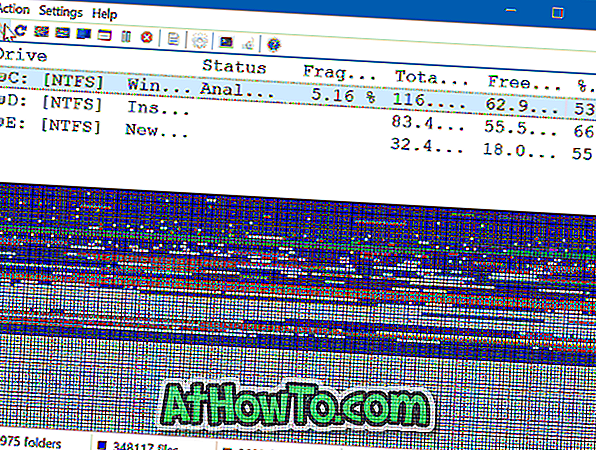La barra delle applicazioni in Windows 10 non è trasparente con le impostazioni predefinite. Mentre è disponibile un'opzione nella sezione personalizzazione dell'app Impostazioni per rendere trasparente la barra delle applicazioni, non c'è modo di rendere trasparente la barra delle applicazioni o di regolare il livello di trasparenza come si desidera.
La barra delle applicazioni di Windows 10 può essere personalizzata in diversi modi. Mentre ci sono applicazioni là fuori per rendere il menu Start e la barra delle applicazioni completamente trasparenti, molti di questi non sono compatibili con Windows 10. Detto questo, se stai cercando di regolare il livello di trasparenza della barra delle applicazioni o rendere la barra delle applicazioni trasparente al 100%, Classic Shell è il software ideale per il lavoro.
E prima ancora di iniziare a chiedersi, lascia che ti dica che non è necessario attivare il menu Start di Classic Shell per regolare la trasparenza della barra delle applicazioni.



Con Classic Shell, puoi facilmente regolare l'opacità della barra delle applicazioni e persino aggiungere un effetto vetro alla barra delle applicazioni per migliorarne l'aspetto. Per regolare la trasparenza della barra delle applicazioni, seguire semplicemente le istruzioni fornite di seguito.
Come detto prima, se si preferisce mantenere il menu Start originale di Windows 10, è possibile farlo configurando l'installazione per installare solo il menu Start e le relative impostazioni.
Rendi trasparente la barra delle applicazioni o regola il livello di trasparenza
Passaggio 1: visita questa pagina di Classic Shell e scarica l'ultima versione disponibile.
Passaggio 2: Avviare il file di installazione e quando viene visualizzata la seguente schermata deselezionare tutte le opzioni ad eccezione del menu Start e dell'aggiornamento di Classic Shell se si intende utilizzare il programma solo per regolare la trasparenza della barra delle applicazioni.

Passo 3: Una volta installato il programma, ti verrà presentata la seguente schermata. Fare clic sulla scheda Controlli e quindi selezionare le opzioni come mostrato nella figura qui sotto se si desidera continuare a utilizzare il menu di avvio originale di Windows 10 senza attivare il menu di avvio di Classic Shell.


E se si desidera utilizzare il menu Start di Classic Shell, selezionare uno degli stili disponibili e quindi procedere al passaggio successivo.
Passaggio 4: Fare clic sulla scheda Impostazioni di Windows 10, selezionare la casella Personalizza barra delle applicazioni se non è già selezionata, selezionare Trasparente come aspetto barra delle applicazioni e immettere un valore compreso tra 0 e 100 per regolare l'opacità. Se si preferisce aggiungere l'effetto sfocatura, selezionare l'opzione Vetro.

Fare clic sul pulsante OK per applicare la modifica.
Si potrebbe anche voler leggere come modificare il colore della guida della barra delle applicazioni di Windows 10.