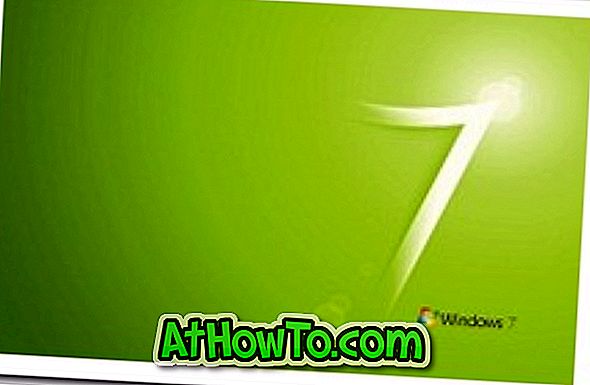Con Windows 10, Microsoft sta cercando di accontentare tutti, dagli utenti desktop agli utenti laptop agli utenti di tablet. Windows 10 viene fornito con un'app Impostazioni revisionata che tenta di sostituire il pannello di controllo tradizionale apportando impostazioni più avanzate.
Sebbene il Pannello di controllo sia molto presente in Windows 10, molte delle impostazioni e delle opzioni appena aggiunte sono presenti solo nell'app Impostazioni. Di conseguenza, dobbiamo accedere all'app Impostazioni per accedere e modificare le varie impostazioni di Windows.
In Windows 7 e Windows 8 / 8.1, è possibile accedere facilmente al Colore e all'aspetto della finestra (Colore e aspetto in Windows 8 / 8.1) facendo clic con il pulsante destro del mouse sul desktop, facendo clic su Personalizza, quindi facendo clic sul collegamento Colore. In Windows 10, come probabilmente avrai notato, fare clic con il pulsante destro del mouse sul desktop e facendo clic su Personalizza l'opzione apre l'app Impostazioni e non la classica finestra Personalizzazione.

Sebbene ci siano opzioni sotto l'app Impostazioni per cambiare il colore di Start e altre aree selezionate, molti utenti desktop preferiscono usare la vecchia sezione Color e Aspetto ben strutturata in quanto include anche un buon mixer di colori.
La cosa positiva è che Color e Aspetto sono ancora presenti in Windows 10 ma l'unica cosa è che non è facilmente raggiungibile. Il Colore e l'Aspetto non appaiono quando provi a cercare lo stesso dalla casella Inizia ricerca. Non è possibile aprire lo stesso dal Pannello di controllo poiché il collegamento a Colore e Aspetto è stato rimosso dal Pannello di controllo.
Se ti manca davvero il Colore e l'Aspetto in Windows 10, puoi usare questa guida per accedere allo stesso. Durante l'utilizzo di Windows 10, è possibile seguire le istruzioni riportate in uno dei metodi indicati di seguito per aprire e utilizzare Colore e Aspetto.
Metodo 1: Apri Colore e Aspetto in Windows 10 tramite comando Esegui
Metodo 2: Crea collegamento di Colore e aspetto finestra in Windows 10
Metodo 1 di 2
Apri Colore e Aspetto in Windows 10
Passaggio 1: aprire la finestra di comando Esegui con l'aiuto della scorciatoia da tastiera Windows + R.
Passaggio 2: nella casella, digitare il codice seguente, quindi premere il tasto Invio per aprire la finestra Colore e aspetto.
shell ::: {ED834ED6-4B5A-4bfe-8F11-A626DCB6A921} -Microsoft.Personalization \ pageColorization

Metodo 2 di 2
Per creare una scorciatoia di Colore e Aspetto
Se è spesso necessario accedere alla finestra Colore e aspetto in Windows 10, è possibile creare un collegamento dello stesso sul desktop e quindi collegarlo alla barra delle applicazioni o Inizio.
Passaggio 1: fare clic con il pulsante destro del mouse sul desktop, fare clic su Nuovo, quindi fare clic su Collegamento .

Passaggio 2: Digitare il percorso della casella degli elementi, copiare e incollare il seguente percorso.
shell explorer.exe ::: {ED834ED6-4B5A-4bfe-8F11-A626DCB6A921} -Microsoft.Personalization \ pageColorization
Fare clic sul pulsante Avanti .
Passaggio 3: in Digitare un nome per questo collegamento, immettere Colore e Aspetto, quindi fare clic sul pulsante Fine per creare il collegamento del collegamento Colore e aspetto sul desktop.


Ora puoi appuntare il collegamento Colore e aspetto alla barra delle applicazioni semplicemente spostandolo nell'area della barra delle applicazioni.