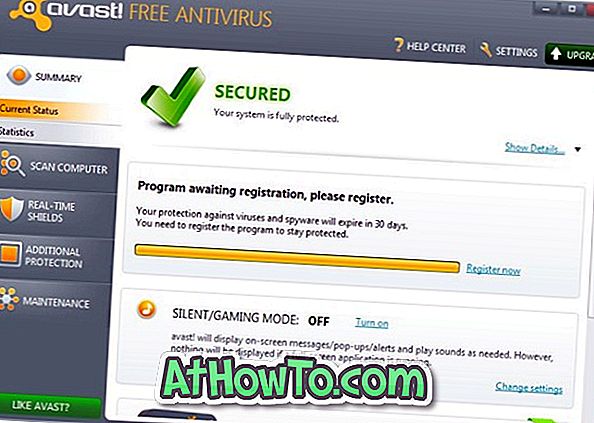Mentre Windows 8 / 8.1 è stato progettato per il touchscreen, l'ultimo Windows 10 è ottimizzato per l'input da schermo tattile e funziona ugualmente bene con i metodi di input tradizionali come mouse e tastiera. La schermata di blocco, Start e Impostazioni sono state appositamente progettate per il touchscreen.
La nuova modalità tablet in Windows 10 semplifica l'utilizzo su un dispositivo che supporta l'input tattile. Quando è in modalità tablet, viene visualizzato Start a schermo intero, le icone sono ben posizionate in Esplora file e anche le icone sulla barra delle applicazioni sono posizionate in modo da facilitare l'input tattile.
Disattivazione del touchscreen in Windows
Ora, se si utilizza Windows 10 / 8.1 su un dispositivo touch, è possibile disattivare temporaneamente l'input tattile (touch screen) in modo da poterlo utilizzare come laptop collegando un paio di mouse e tastiera al dispositivo. Come hai già scoperto, Windows 10 / 8.1 non include un'opzione per disabilitare l'input tattile o il touch screen e, sorprendentemente, non c'è nemmeno un singolo strumento di terze parti per questo lavoro.
Windows 8 Developer Preview, la prima versione di anteprima di Windows 8 (che è stata rilasciata quasi tre anni fa), offriva un'opzione per disabilitare il touch screen o l'input tattile. Nell'anteprima dello sviluppatore, è possibile navigare nelle impostazioni di penna e tocco situate nel pannello di controllo per disattivare rapidamente l'input tocco o il touch screen. Per alcuni motivi, Microsoft ha rimosso questa opzione dalle versioni Preview Preview e RTM, rendendo difficile disabilitare l'input tocco nel sistema operativo affiancato. Allo stesso modo, non esiste una tale opzione in Windows 10 per disattivare il touch screen.
Se, per qualche motivo, si desidera disabilitare l'input tattile in Windows 10 / 8.1, è possibile utilizzare la seguente soluzione alternativa.
Avvertenza: una volta disattivato l'input tocco, sarà necessario utilizzare un paio di mouse e tastiera per completare il lavoro. Non tentare questo metodo se non hai una tastiera o un mouse con te in questo momento, in quanto ne hai bisogno per abilitare l'input tattile.
Disabilitazione dell'input tattile in Windows 10 / 8.1
Passaggio 1: aprire Gestione dispositivi. Per eseguire questa operazione, digitare Device Manager in Start search, quindi fare clic / toccare la voce Device Manager per avviare lo stesso.
In alternativa, è possibile fare clic con il pulsante destro del mouse (toccare e tenere premuto) sul pulsante Start per aprire il menu Power user e quindi fare clic o toccare Device Manager per aprire lo stesso.

Passaggio 2: nella finestra Gestione periferiche, espandere Scheda, quindi espandere Dispositivi interfaccia umana .
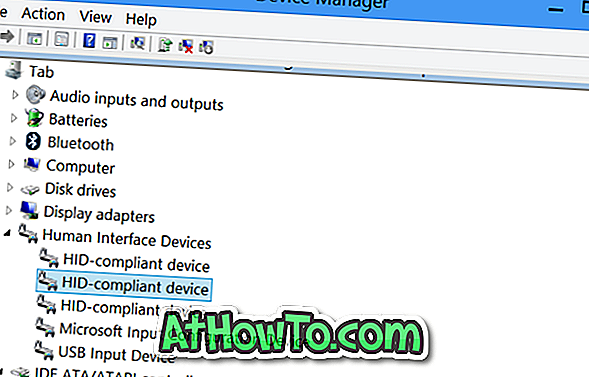
Passaggio 3: fare clic con il tasto destro del mouse sulla seconda voce intitolata Dispositivo di denuncia HID, fare clic su Disabilita e quindi fare clic sul pulsante Sì quando viene visualizzato un messaggio di avviso che informa che "La disattivazione di questo dispositivo causerà l'interruzione del funzionamento. Vuoi davvero disabilitarlo? "Per disabilitare il touch screen o toccare l'input. Questo è tutto!
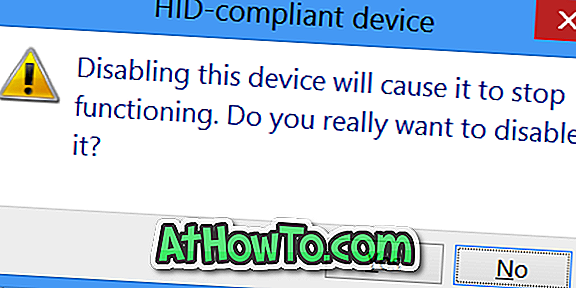
Se il tuo touch screen funziona ancora bene come prima, fai clic con il pulsante destro del mouse su tutte le altre voci del dispositivo HID-denuncia uno dopo l'altro e disabilitalo.
Per abilitare nuovamente l'input tocco
Passo 1: Apri Gestione dispositivi seguendo i passaggi sopra menzionati.
Passaggio 2: espandere la scheda, espandere i dispositivi di interfaccia umana. Abilita i dispositivi di denuncia HID uno dopo l'altro e abilitalo.
Queste istruzioni funzionano perfettamente sia su Windows 10 che su Windows 8.1. In bocca al lupo!