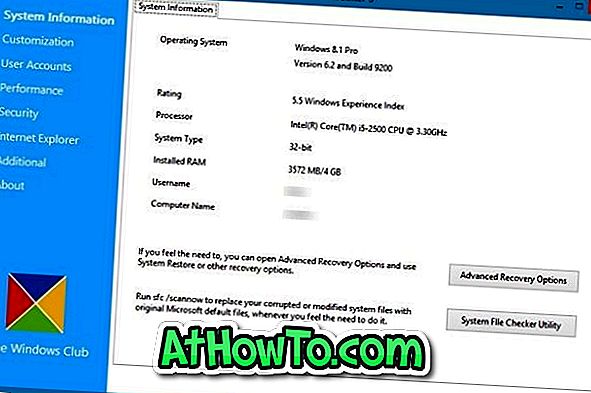Hai acquistato un nuovo laptop HP, Lenovo, Dell, Acer, Toshiba o Asus preinstallato con Windows 10? Non sei sicuro di come configurare Windows 10 sul tuo nuovo PC? In questo articolo vedremo come configurare un nuovo dispositivo Windows 10.
Quando accendi il tuo nuovo PC Windows 10, non verrai portato al blocco, alla schermata di accesso o al desktop familiare. Per iniziare a utilizzare il nuovo PC, sarà necessario configurare un gruppo di impostazioni e sarà necessario utilizzare un account Microsoft o creare un account utente locale.

Configurare un nuovo laptop o notebook Windows 10
Segui le istruzioni sotto riportate per configurare Windows 10 su un nuovo PC.
Passaggio 1: installare la batteria in dotazione nel suo compartimento e collegare il nuovo PC a una fonte di alimentazione. Se non sei sicuro di come installare la batteria, consulta il manuale utente del tuo laptop.
Passaggio 2: Accendi il PC premendo il tasto di accensione sul portatile. In pochi secondi, vedrai uno schermo nero con il logo di Windows al centro di esso.
Passo 3: Quanto segue è la prima schermata che vedrai quando accendi un PC preinstallato con il sistema operativo Windows 10. Seleziona il tuo paese / regione, lingua dell'app, layout della tastiera e fuso orario prima di fare clic sul pulsante Avanti.

Passaggio 4: Avanti è la schermata di accordo legale . Leggi l'accordo e quindi fai clic su Accetta per continuare.

Passaggio 5: nella schermata Let's get connected, puoi connettere il tuo nuovo PC Windows 10 a una delle reti Wi-Fi disponibili. Per connetterti, fai clic su un nome di rete Wi-Fi e inserisci la password.

Se non si dispone di una rete Wi-Fi ora, fare clic sull'opzione Salta questo passo . È possibile connettere il PC alla rete Wi-Fi anche dopo aver configurato il PC.
Passo 6: Avanti vedrai Andare schermo veloce . Qui, ti suggeriamo di fare clic sulle piccole impostazioni Personalizza invece del pulsante Usa impostazioni Express facilmente visibile in modo da poter modificare varie impostazioni relative alle impostazioni di privacy e personalizzazione.

Fare clic sul collegamento Personalizza impostazioni (situato in basso a sinistra) per passare alla schermata successiva.
Passaggio 7: nella schermata delle impostazioni Personalizza, leggi attentamente tutte le opzioni e disattiva le autorizzazioni se non ti senti a tuo agio con un'opzione. Controlla la seguente immagine per vedere quali sono le opzioni che abbiamo disattivato sul nostro nuovo PC Windows 10.

Al termine, fare clic sul pulsante Avanti.
Passo 8: Ancora una volta, vedrai alcune altre impostazioni di personalizzazione. Disattiva le opzioni che non vuoi mantenere attive prima di fare clic sul pulsante Avanti.

Passaggio 9: cambia browser, protezione e aggiorna le impostazioni. Fare clic su Avanti.

Passaggio 10: visualizzerai Accedi alla schermata dell'account Microsoft . Se si dispone di un account Microsoft e si desidera accedere a Windows 10 utilizzando un account Microsoft, inserire i dettagli dell'account Microsoft, quindi fare clic su Avanti. Tuttavia, come molti altri, se desideri utilizzare un account utente locale, fai clic su Crea un nuovo account, quindi fai clic su Accedi senza un account Microsoft .
Ora puoi creare un nuovo account utente locale inserendo un nome utente e una password (se vuoi usarne uno). Fare clic sul pulsante Avanti .

Passaggio 11: potrebbe essere richiesto di registrare il nuovo PC Windows 10 fornendo il proprio nome, cognome, indirizzo e-mail e paese / regione.


Dovresti vedere il desktop di Windows 10 in pochi minuti.

Attiva Windows 10
Se non hai già connesso il tuo nuovo PC a Internet, connettiti a Internet per attivare la tua copia di Windows 10. Controlla lo stato di attivazione di Windows 10 accedendo a Impostazioni> Aggiornamento e sicurezza> Attivazione. Se Windows 10 non è ancora attivato, fare clic sul pulsante Attiva .

Installa gli ultimi aggiornamenti di Windows
Una volta che sei sul desktop di Windows 10, puoi iniziare a personalizzare Windows 10. Ti suggeriamo di connettere il tuo PC Windows 10 a Internet (se non è stato fatto durante l'installazione) e installare tutti gli aggiornamenti disponibili. Per verificare lo stato degli aggiornamenti, apri Impostazioni, quindi seleziona Aggiorna e sicurezza> Windows Update.

Se c'è un problema con Windows Update, consultare la nostra risoluzione dei problemi di Windows Update e cancellare le guide della cache di Windows Update.
Aggiorna i driver hardware
Per impostazione predefinita, Windows 10 scarica e installa automaticamente i driver hardware più recenti, ma è consigliabile scaricare e installare manualmente i driver più recenti. Controlla la versione di un driver e poi controlla l'ultima versione disponibile sul sito Web del produttore per confermare che hai installato la versione più recente del driver.
Disinstallare applicazioni e programmi preinstallati non necessari
La maggior parte degli OEM include alcuni programmi che potrebbero non essere interessati. Ad esempio, il mio nuovo laptop HP è arrivato con Evernote e alcuni programmi in bundle. Fare riferimento a come disinstallare i programmi nella guida di Windows 10 per rimuovere i programmi indesiderati.
Allo stesso modo, oltre ai classici programmi come Blocco note e Paint, Windows 10 include oltre due dozzine di app moderne. Se desideri rimuovere una o più app preinstallate, fai riferimento a come disinstallare la guida alle app di Windows 10 predefinita o 3 strumenti gratuiti per disinstallare l'articolo delle app di Windows 10 preinstallato.
Installa i tuoi programmi preferiti
Dopo aver installato tutti gli aggiornamenti in sospeso e rimosso i programmi indesiderati, è il momento di installare le tue applicazioni preferite. Se ritieni che l'installazione di tutte le applicazioni una dopo l'altra sia noiosa, puoi utilizzare programmi come Ninite per installare il tuo software gratuito preferito in una volta sola senza doverli scaricare manualmente tutti.

Installa alcune app da Windows Store
Windows Store offre decine di migliaia di app entusiasmanti. Apri l'app Store e troverai alcune utili app. Si noti che per installare app (gratuite oa pagamento) dallo Store, è necessario accedere allo Store con un account Microsoft. Se si utilizza un account utente locale, fare riferimento a come installare le app da Store senza passare alla guida all'account Microsoft per evitare di passare l'account utente locale all'account Microsoft.

Personalizza Windows 10
Ultimo ma non meno importante, personalizza Windows 10 a tuo piacimento. Scopri come modificare lo sfondo del desktop di Windows 10, cambiare lo sfondo della barra delle applicazioni, rendere il menu Start trasparente e 13 modi per personalizzare la barra delle applicazioni per iniziare a personalizzare Windows 10.
Se ti piace personalizzare Windows, non dimenticare di controllare la sezione di personalizzazione di Windows 10 per vedere più di 50 guide sulla personalizzazione di Windows 10.
Contattare l'assistenza Microsoft per problemi
In caso di problemi durante l'utilizzo di Windows 10, utilizzare l'app di supporto Contatti integrata per chattare con il team di supporto Microsoft o pianificare una richiamata.
Divertiti con Windows 10!