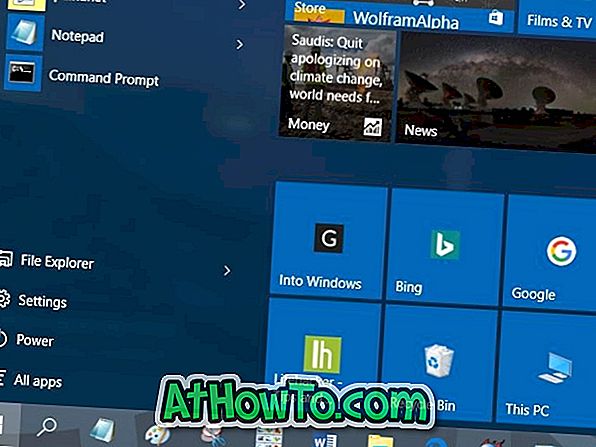Sono trascorse circa due settimane da quando è disponibile per il download l'anteprima pubblica di Microsoft Office 2016 per Windows. Office 2016 è una suite desktop e diversa dalla versione touch-friendly di Office per Windows 10.
Microsoft ha dichiarato che la versione finale di Office 2016 per Windows verrà rilasciata nell'ultimo trimestre dell'anno. Poiché la disponibilità generale di Office 2016 è di qualche mese, molti di voi potrebbero voler esplorare subito la nuova suite Office per desktop.
Office 2016 è compatibile con Windows 7, Windows 8, Windows 8.1 e Windows 10. In questa guida, mostreremo come installare Office 2016 Preview su Windows 10. Si noti che queste istruzioni funzionano anche su Windows 7 e Windows 8 / 8.1 .

Prima di installare Office 2016
Prima di iniziare a scaricare e installare sul PC, disinstallare qualsiasi versione precedente di Office dal PC in quanto Office 2016 e la versione precedente di Office non possono essere installati sullo stesso PC. In altre parole, Office 2016 non può essere installato su un PC in cui è installato Office 2010 o Office 2013. Se si dispone di una versione precedente di Office, seguire le istruzioni fornite di seguito per disinstallare l'installazione di Office precedente.
Passaggio 1: digitare Programmi e funzionalità nella casella di ricerca del menu Start (Windows 7), quindi premere il tasto Invio per aprire lo stesso. Se sei su Windows 8.1 / 8/7, apri la finestra di comando Esegui premendo contemporaneamente i tasti Windows e R, digita Appwiz.cpl nella casella e quindi premi il tasto Invio.
Passaggio 2: cercare la voce Office 2013 o Office 2010. Fare clic con il tasto destro del mouse sulla voce di Office 2013/2010, fare clic sull'opzione di disinstallazione e quindi seguire le istruzioni sullo schermo per rimuovere il software. Una volta disinstallato Office 2010/2013, riavviare il PC.
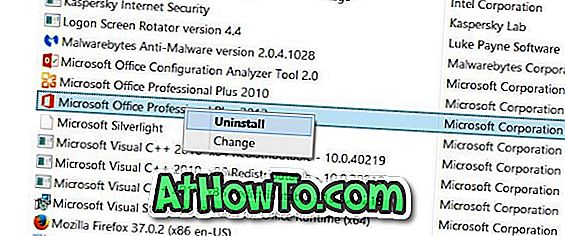
Ora che hai disinstallato l'installazione di Office precedente, assicurati di avere almeno 5 GB di spazio libero sull'unità in cui è installato Windows. Se non si dispone di spazio sufficiente, eliminare i file non necessari e disinstallare i programmi che non si utilizzano più per liberare spazio su disco.
Installazione di Office 2016 su Windows
Completa le seguenti istruzioni per installare Office 2016 Preview su Windows 10. Office 2016 Preview include applicazioni Word, Excel, PowerPoint, Publisher, Access, OneNote e Outlook. Non è possibile scegliere quali applicazioni installare durante l'installazione.
Passaggio 1: visita questa pagina di Office 2016 e scarica il programma di installazione click-to-run per Windows a 32 o 64 bit. Assicurati di scaricare la versione corretta del programma di installazione.
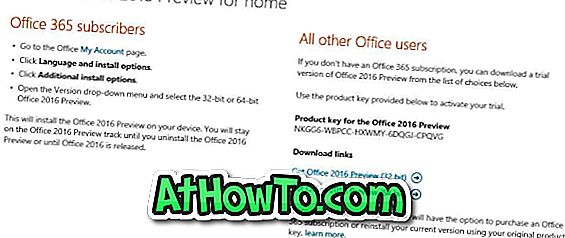
Al momento, l'installazione offline o l'installazione completa di Office 2016 non sono disponibili. È necessario eseguire il programma di installazione click-to-run scaricato per scaricare i file di installazione e installare le applicazioni di Office.
Passaggio 2: eseguire il programma di installazione click-to-run scaricato per iniziare a scaricare i file di installazione richiesti. Una volta completato il download, Office 2016 verrà installato automaticamente in background. Durante questo periodo, puoi continuare a utilizzare altre applicazioni senza problemi.



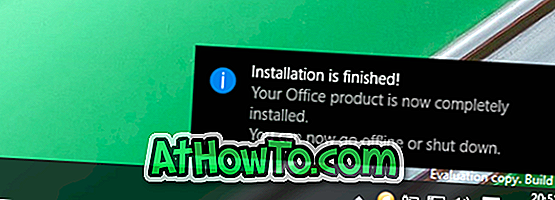
NOTA: non è possibile modificare la directory di download predefinita durante l'installazione di Office 2016 Preview. Sebbene l'opzione sia disponibile nella versione finale o quando viene rilasciato il programma di installazione offline, non esiste questa opzione nella build di anteprima corrente.
Una volta installato Office 2016, verrà visualizzato il messaggio "Installazione completata". Questo è tutto!
Passo 3: Dopo aver completato l'installazione, avviare qualsiasi applicazione Office, immettere il codice prodotto NKGG6-WBPCC-HXWMY-6DQGJ-CPQVG quando viene richiesto di attivare l'anteprima di Office 2016.

Buona fortuna con Office 2016.