A differenza del suo predecessore Windows 8.1, c'è un menu Start corretto in Windows 10. Il menu Start di Windows 10, anche se sembra diverso da quello che abbiamo visto in Windows 7 e Vista, si comporta più o meno lo stesso.
Con le impostazioni predefinite, le app più utilizzate e le app aggiunte di recente vengono visualizzate nella parte sinistra del menu Start. I riquadri delle app, incluse le tessere dal vivo, vengono visualizzati sul lato destro del menu Start. Quando si contrassegna un file o un programma all'avvio, viene visualizzato sul lato destro.
Microsoft ha introdotto una serie di impostazioni per personalizzare e modificare l'aspetto predefinito di Start. È possibile modificare il colore predefinito del menu Start, l'altezza e la larghezza del menu Start, aggiungere o rimuovere tessere, aggiungere o rimuovere cartelle, creare un gruppo di app preferite, ridimensionare le tessere, aggiungere nuovi collegamenti a Start e altro.

In Windows 7 e versioni precedenti, è possibile trovare le impostazioni del menu Start sotto la barra delle applicazioni e le proprietà del menu Start che vengono visualizzate quando si fa clic con il pulsante destro del mouse sulla barra delle applicazioni e si fa clic sull'opzione Proprietà.
La barra delle applicazioni e la finestra di dialogo Proprietà del menu Start sono presenti anche in Windows 10, ma le impostazioni del menu Start sono state spostate nell'app Impostazioni. L'app Impostazioni offre le seguenti impostazioni per modificare e personalizzare il menu Start o lo schermo in Windows 10:
# Occasionalmente mostra suggerimenti di app e contenuti nel menu Start
# Memorizza e visualizza i programmi aperti di recente in Start
# Mostra il gruppo di app aggiunto di recente
# Personalizza le posizioni da collegare nell'elenco (opzioni per aggiungere download, documenti e altri luoghi)
# Usa Start a schermo intero quando sei sul desktop
# Archivia e visualizza gli elementi aperti di recente in Start e nella barra delle applicazioni
Se stai cercando di modificare le impostazioni predefinite del menu Start in Windows 10, segui le istruzioni riportate di seguito per accedere alle impostazioni del menu Start.
Metodo 1 di 2
Il modo semplice per aprire le impostazioni di avvio
Passaggio 1: fare clic con il pulsante destro del mouse sul desktop e quindi fare clic sull'opzione Personalizza per aprire la sezione Personalizzazione dell'app Impostazioni.
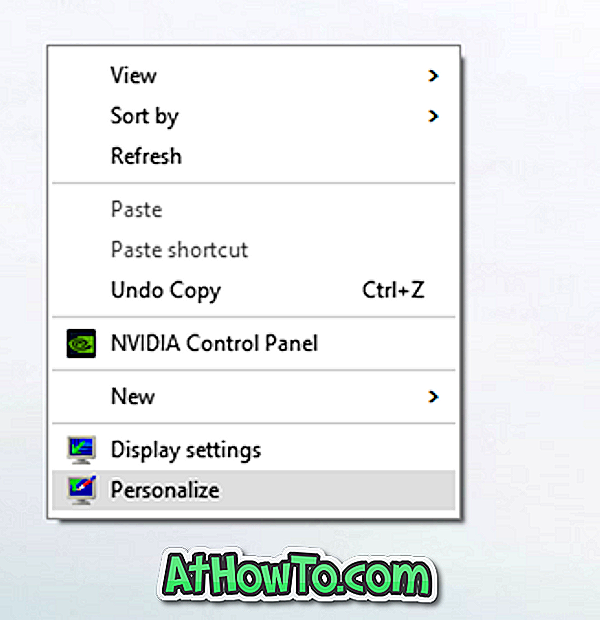
Passaggio 2. Sul lato sinistro dell'app Impostazioni, fai clic su Avvia per visualizzare le impostazioni del menu Start sul lato destro.

Passaggio 3: per visualizzare il colore nel menu Start, fare clic sull'opzione Colore nel riquadro a sinistra, quindi attivare l'opzione intitolata Mostra colore su Start, barra delle applicazioni e centro operativo.
Suggerimento: puoi bloccare le impostazioni di avvio nel menu Start per un accesso rapido. Per collegarlo a Start, fare clic con il pulsante destro del mouse su Start (vedere l'immagine) e quindi fare clic su Pin to start option.

Metodo 2 di 2
Un altro modo per aprire le impostazioni di avvio in Windows 10
Passaggio 1: apri l'app Impostazioni facendo clic sull'icona Impostazioni nel menu Start.
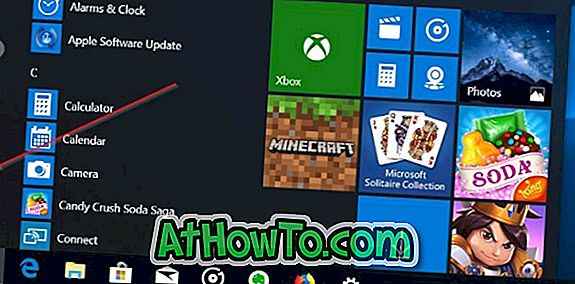
Passaggio 2: Dopo aver avviato l'app Impostazioni, fare clic su Personalizzazione .
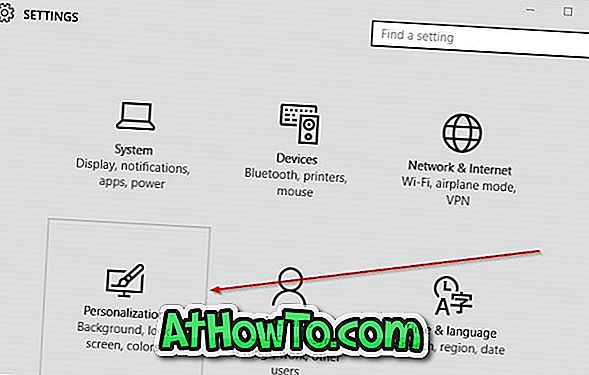
Passaggio 3: sul lato sinistro, fare clic su Avvia per visualizzare le impostazioni di avvio sul lato destro.

Suggerimento: puoi anche utilizzare la casella di ricerca sulla barra delle applicazioni o Avvia per accedere rapidamente alle impostazioni di Avvio.
Sei soddisfatto del nuovo menu Start di Windows 10?














