Gli utenti di PC spesso utilizzano prompt dei comandi con privilegi elevati o prompt dei comandi con diritti di amministratore per eseguire alcune attività avanzate a livello di sistema. L'ultima versione di Windows 10 offre una serie di modi per aprire il prompt dei comandi con diritti di amministratore.
Fare clic con il pulsante destro del mouse sul pulsante Start e quindi fare clic su Prompt dei comandi (admin) è probabilmente una delle vie più facili per aprire il prompt dei comandi di amministrazione in Windows 10 Apri admin Prompt dei comandi in Windows 10 (puoi usare Win + X e quindi una chiave per rendere il lavoro più veloce).
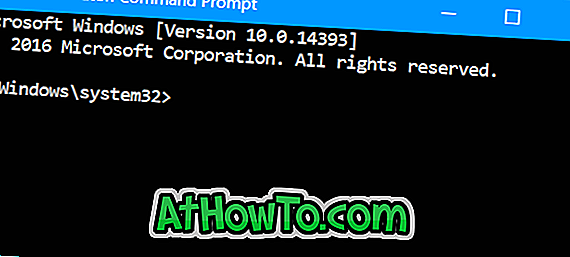
Un gran numero di utenti di PC preferisce fissare i programmi utilizzati di frequente alla barra delle applicazioni per un facile accesso. Se hai spesso bisogno di aprire il Prompt dei comandi di amministrazione, ti potrebbe piacere l'idea di bloccare il Prompt dei comandi di amministrazione sulla barra delle applicazioni per un accesso rapido.
Prompt dei comandi Pin con diritti di amministratore sulla barra delle applicazioni di Windows 10
NOTA: è possibile utilizzare questo metodo per eseguire qualsiasi programma come amministratore direttamente dalla barra delle applicazioni.
Ecco come bloccare il prompt dei comandi con i diritti di amministratore sulla barra delle applicazioni di Windows 10.
Passaggio 1: utilizzare la ricerca Avvia / barra delle applicazioni per eseguire il prompt dei comandi.
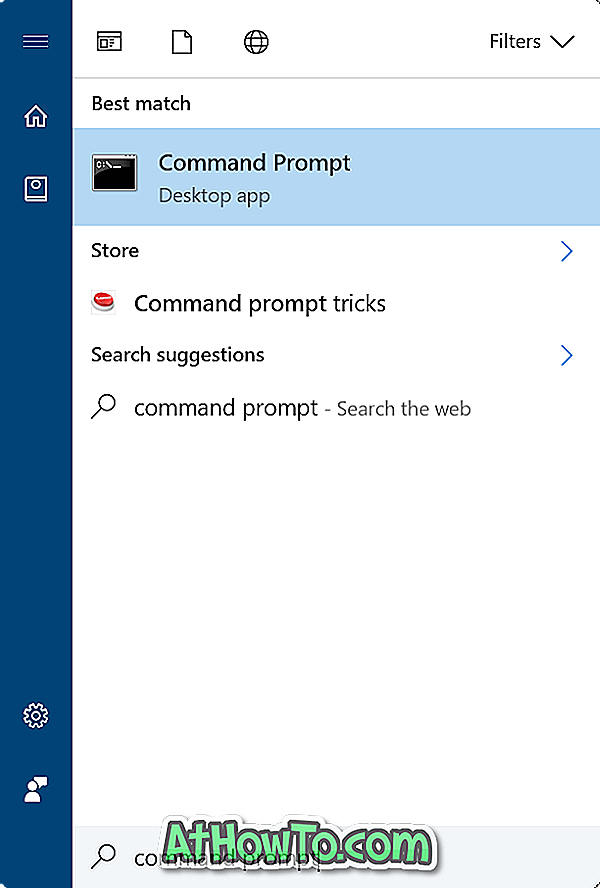
Passaggio 2: quando il prompt dei comandi è in esecuzione, fare clic con il pulsante destro del mouse sulla relativa icona sulla barra delle applicazioni e quindi fare clic su Aggiungi alla barra delle applicazioni . Ora puoi chiudere il prompt dei comandi.

Il Prompt dei comandi è stato bloccato alla barra delle applicazioni, ma facendo clic su di esso non verrà aperto il prompt dei comandi con diritti di amministratore. Abbiamo bisogno di seguire le istruzioni nei prossimi quattro passaggi per rendere l'icona Prompt dei comandi bloccata sulla barra delle applicazioni sempre aprire il prompt dei comandi come amministratore.
Passaggio 3: fare clic con il pulsante destro del mouse sull'icona del prompt dei comandi che è stata aggiunta alla barra delle applicazioni. Ora dovresti vedere Prompt dei comandi, Sbloccare dalla barra delle applicazioni e Chiudi finestra (se non hai chiuso la finestra del Prompt dei comandi) nella Jump List.
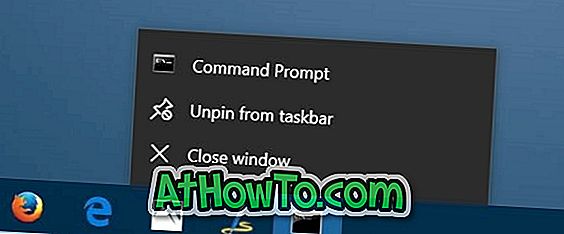
Passaggio 4: Ora, fare clic con il pulsante destro del mouse sulla voce del prompt dei comandi nell'elenco di salto (vedere la figura sotto), quindi fare clic su Proprietà . Questa azione aprirà la finestra di dialogo Proprietà prompt dei comandi.
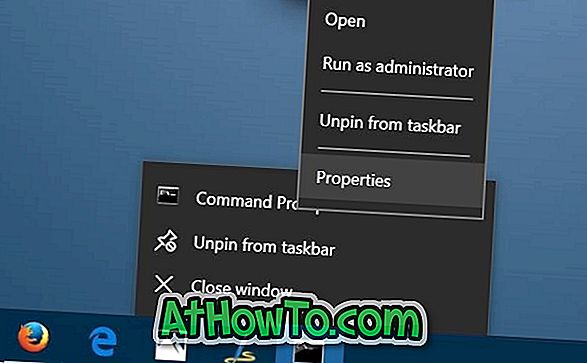
Passaggio 5: nella scheda Collegamento, fare clic sul pulsante Avanzate . Si aprirà la finestra di dialogo delle proprietà avanzate .
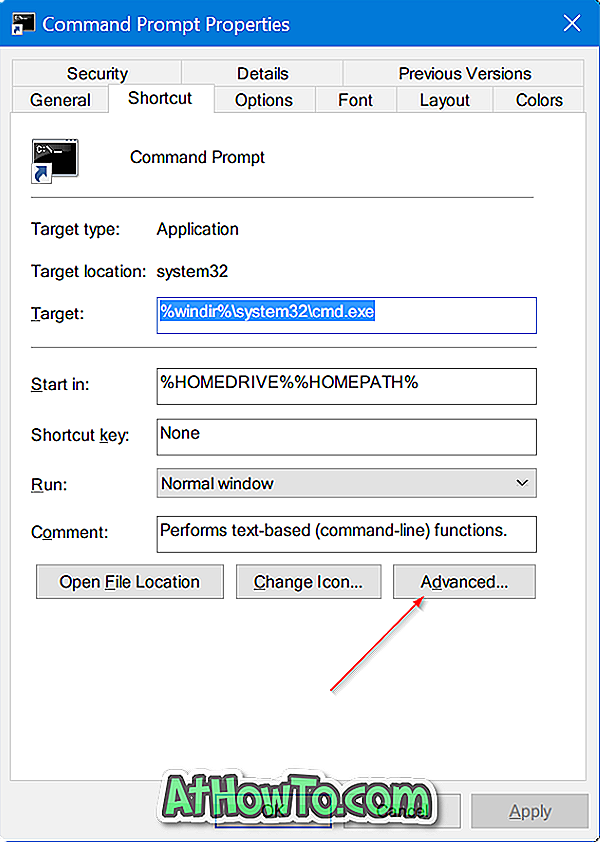
Passaggio 6: selezionare Esegui come opzione amministratore . Fai clic sul pulsante OK . Infine, fai clic sul pulsante Applica . Questo è tutto!
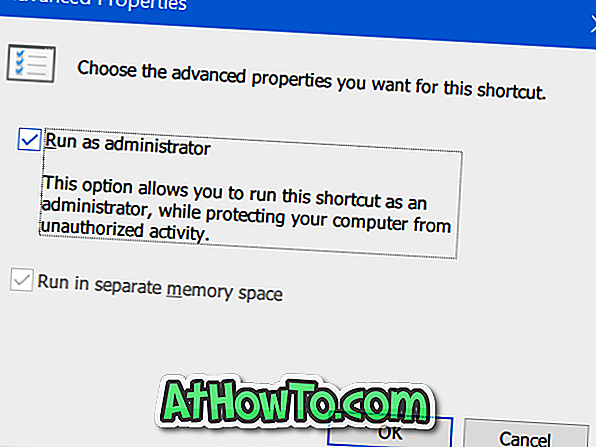
L'icona del prompt dei comandi sulla barra delle applicazioni ora avvierà il prompt dei comandi con diritti di amministratore ogni volta che si fa clic su di esso. Naturalmente, puoi spostare l'icona in qualsiasi punto della barra delle applicazioni, se lo desideri.














