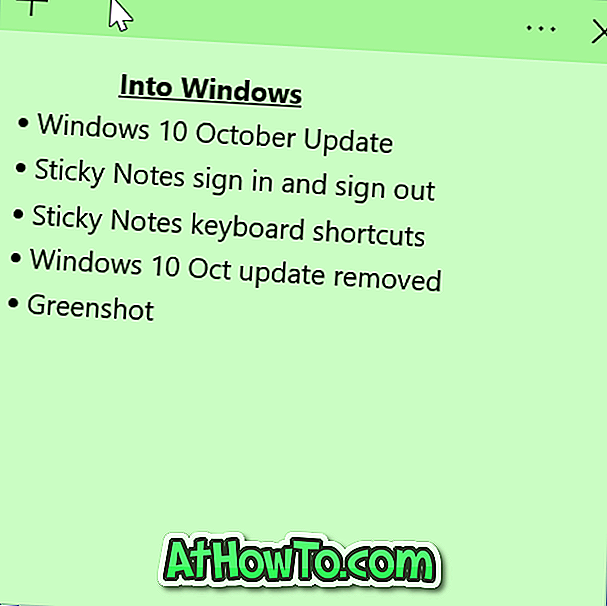Vuoi disinstallare un programma dal tuo PC Windows 10 ma si rifiuta? Vuoi disinstallare un programma, ma il programma non viene visualizzato nel Pannello di controllo o Impostazioni in Windows 10? In questa guida, tratteremo le tre semplici soluzioni per disinstallare i programmi che non verranno disinstallati.
Metodo 1 di 3
Usa il programma di installazione e disinstallazione di Troubleshooter di Microsoft
Programma di installazione e disinstallazione Troubleshooter è un'utilità gratuita di Microsoft per Windows 10 e versioni precedenti per disinstallare e rimuovere programmi che non verranno disinstallati tramite il Pannello di controllo o l'app Impostazioni.
Il programma di installazione e disinstallazione della risoluzione dei problemi può aiutarti a correggere le chiavi di registro danneggiate nella versione a 64 bit di Windows, correggere le chiavi di registro che controllano i dati di aggiornamento, risolvere problemi che impediscono l'installazione di nuovi programmi e la disinstallazione di vecchi programmi.

L'utilizzo dell'utilità di installazione e rimozione dei programmi è abbastanza semplice. Seguire le indicazioni fornite di seguito per disinstallare un programma che non è possibile altrimenti tramite il Pannello di controllo o Impostazioni in Windows 10.
Vale la pena notare che questo strumento per la risoluzione dei problemi è pensato solo per i classici programmi desktop e non può essere utilizzato per disinstallare app integrate e app installate da Store in Windows 10.
Passaggio 1: visita questa pagina di Microsoft e scarica Programma di installazione e disinstallazione.
Passaggio 2: Esegui il programma Installa e disinstalla Risoluzione dei problemi sul PC, quindi fai clic sul pulsante Avanti. Si noti che non richiede un'installazione.
Passaggio 3: quando ottieni " Stai riscontrando un problema durante l'installazione o la disinstallazione di un programma? "Schermo, fare clic su Opzione di disinstallazione.
Passaggio 4: ora verrà visualizzato un elenco di programmi installati sul PC. Selezionare il programma che si desidera disinstallare e quindi fare clic sul pulsante Avanti .
Passaggio 5: Fare clic su Sì, provare l' opzione di disinstallazione per iniziare a rimuovere il programma selezionato. Il programma dovrebbe essere fuori dal tuo PC in pochi secondi.
Durante il nostro test, abbiamo scoperto che l'installazione e la disinstallazione del programma sono la soluzione migliore per rimuovere programmi testardi.
Metodo 2 di 3
Usa GeekUninstaller per rimuovere il programma
GeekUninstaller (versione gratuita) è un pratico software progettato per rimuovere e forzare la disinstallazione di programmi desktop classici e app installate dallo Store. Ecco come usarlo.

Passaggio 1: scarica, installa ed esegui GeekUninstaller per vedere tutti i programmi installati sul tuo computer.
Passaggio 2: fare clic con il pulsante destro del mouse sulla voce del programma che si desidera forzare la disinstallazione e quindi fare clic su Forza l'opzione di rimozione.
Fare clic sul pulsante Sì quando si ottiene la finestra di dialogo di conferma per continuare a rimuovere il programma.
Metodo 3 di 3
Utilizzare CCleaner per disinstallare i programmi che non verranno disinstallati
La famosa versione gratuita di CCleaner può anche essere utilizzata per disinstallare programmi che non è possibile disinstallare tramite il Pannello di controllo o le Impostazioni. La cosa migliore di CCleaner è che può anche disinstallare le app di Windows 10 predefinite che non è possibile disinstallare tramite l'app Impostazioni.
Passo 1: Scarica CCleaner per Windows 10 ed esegui lo stesso sul tuo PC.
Passaggio 2: passa a Strumenti > Disinstalla . Selezionare il programma o l'app che si desidera rimuovere dal PC e fare clic sul pulsante Disinstalla.

Fare clic sul pulsante OK quando si ottiene la finestra di dialogo di conferma.