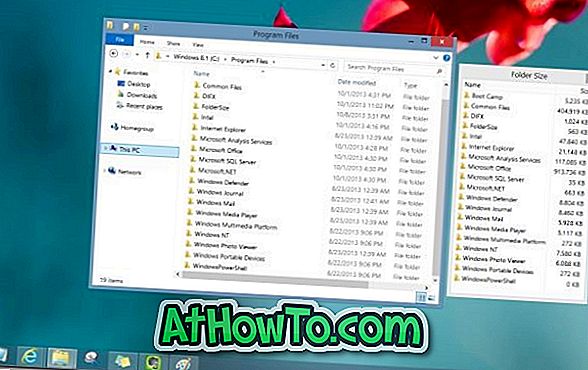Quando si stampa un documento o un'immagine, Windows inserisce il documento / l'immagine in una coda e si chiama coda di stampa. In breve, la coda di stampa non è altro che un elenco di documenti in attesa di essere stampati.
Windows 10 cancella automaticamente la coda di stampa quando la stampante completa tutti i lavori in sospeso.
A volte, potrebbe essere necessario cancellare manualmente la coda di stampa per risolvere un processo di stampa bloccato. Cancellare una coda di stampa è abbastanza facile in Windows 10. Utilizzare uno dei metodi indicati di seguito per cancellare la coda di stampa in Windows 10.
Metodo 1 di 5
Il modo più semplice per cancellare la coda di stampa in Windows 10
Passaggio 1: cercare l'icona della stampante nell'area della barra delle applicazioni della barra delle applicazioni, quindi fare doppio clic su di essa per visualizzare i lavori di stampa in sospeso.

Passaggio 2: Fare clic sul menu Stampante e quindi fare clic su Cancella tutti i documenti per cancellare la coda di stampa.

Metodo 2 di 5
Cancella la coda di stampa tramite dispositivi e stampanti
Passaggio 1: Digitare Dispositivi e stampanti nel menu di avvio o nel campo di ricerca della barra delle applicazioni, quindi premere il tasto Invio per aprire la finestra Dispositivi e stampanti.

Passaggio 2: fare clic con il tasto destro sull'icona della stampante, fare clic su Visualizza l' opzione di stampa per visualizzare tutti i lavori di stampa attualmente in coda.

Passaggio 3: fare clic con il tasto destro su una coda di stampa, quindi fare clic su Annulla per cancellare il particolare lavoro di stampa dalla coda.

Per cancellare tutti i lavori di stampa dalla coda, fare clic sul menu Stampante e quindi su Annulla tutti i documenti .

Metodo 3 di 5
Cancella la coda di stampa tramite l'app Impostazioni
Passaggio 1: apri l'app Impostazioni e quindi vai a Dispositivi > Stampanti e scanner .
Passaggio 2: fare clic sulla stampante per visualizzare il pulsante Apri coda . Fare clic sul pulsante Apri coda per visualizzare tutti i lavori delle code di stampa.

Passaggio 3: fare clic con il tasto destro del mouse su un lavoro di stampa, quindi fare clic su Annulla per cancellarlo dalla coda di stampa. Per cancellare tutti i documenti dalla coda di stampa contemporaneamente, fare clic sul menu Stampante e quindi su Annulla tutti i documenti .


Metodo 4 di 5
Cancellare manualmente la coda di stampa in Windows 10
Utilizzare questo metodo se il lavoro di stampa è rimasto bloccato nella coda e non è possibile cancellare la coda seguendo i metodi sopra menzionati.
Passo 1: Nel menu Start o nella casella di ricerca della barra delle applicazioni, digitare services.msc e quindi premere il tasto Invio per aprire la finestra Servizi.

Passaggio 2: qui, cercare il servizio Spooler di stampa . Fare clic con il tasto destro del mouse sul servizio Spooler di stampa, quindi fare clic su Interrompi . Riduci a icona la finestra dei servizi.

Passaggio 3: aprire Esplora file e accedere alla seguente cartella:
C: \ Windows \ System32 \ Spool \ Printers
Dove "C" è la lettera del driver dell'unità di installazione di Windows 10. Se viene visualizzata una finestra di dialogo con il messaggio " Non hai il permesso di accedere a questa cartella ", fai clic sul pulsante continua per aprire la cartella STAMPANTI. Se non sei l'amministratore, potrebbe essere necessario inserire la password.
Passo 4: Sotto la directory PRINTERS, vedrai molti file. Seleziona tutti i file e premi il tasto canc per cancellare tutti i file. Questo cancellerà la coda di stampa. Fare clic sul pulsante Sì se viene visualizzata la finestra di dialogo di conferma.

Passaggio 5: ingrandire la finestra Servizi, fare clic con il pulsante destro del mouse sul servizio Spooler di stampa e fare clic su Avvia per avviare il servizio.
Metodo 5 di 5
Utilizzare strumenti di terze parti per cancellare la coda di stampa
Sono disponibili numerosi strumenti a pagamento che consentono di cancellare la coda di stampa in Windows 10. Print Queue Cleaner, Print Service Manager e PrintFlush sono due strumenti gratuiti che è possibile utilizzare per cancellare la coda di stampa in Windows 10.

E se hai problemi con la stampante, usa lo strumento di risoluzione dei problemi della stampante ufficiale in Windows 10.