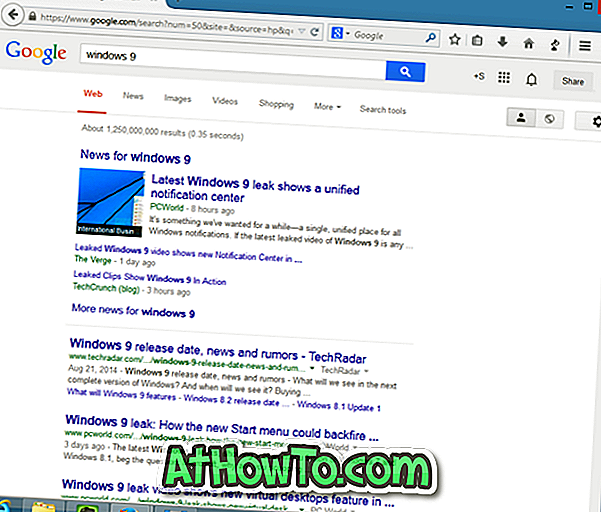A meno che non si disponga di una fotocamera con Wi-Fi integrato, è probabile che si colleghi la scheda SD della fotocamera (scheda SDHC) al PC per eseguire il backup delle foto dalla scheda di memoria al PC Windows 10.
A volte, quando si collega la scheda SD dello smartphone, la scheda SDHC della fotocamera o qualsiasi altro tipo di scheda di memoria, la scheda non viene visualizzata in Esplora file.

Se anche tu riscontri lo stesso problema, ecco come risolvere il problema.
Soluzione 1 di 5
Controlla se la scheda SD ha una lettera di unità
Passaggio 1: aprire Gestione disco facendo clic con il pulsante destro del mouse sul pulsante Start e quindi facendo clic su Gestione disco .
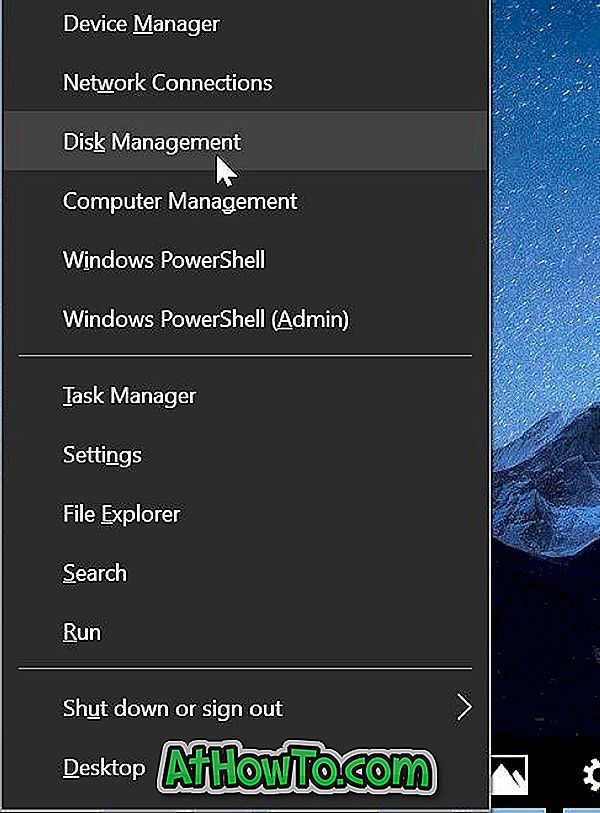
Passaggio 2: in Gestione disco, assicurarsi innanzitutto che la scheda SD sia visualizzata. Come altri dispositivi rimovibili, la scheda SD appare anche come dispositivo rimovibile. Se compare, controlla se ha una lettera di unità. Se manca una lettera di unità, seguire i prossimi due passaggi per aggiungere una lettera di unità.

a . Fare clic con il pulsante destro del mouse sulla scheda SD in Gestione disco, quindi fare clic su Cambia lettera e percorsi di unità .

b . Fai clic sul pulsante Aggiungi . Selezionare una delle lettere di unità disponibili e quindi fare clic sul pulsante OK per aggiungere una lettera di unità alla scheda SD.


Se la scheda SD non è stata visualizzata a causa della mancanza di una lettera di unità, dovrebbe ora apparire in Esplora file.
NOTA: se la scheda SD non viene visualizzata nella Gestione disco, fare riferimento alle soluzioni fornite di seguito.
Soluzione 2 di 5
Abilita il lettore di schede
Il lettore di schede è abilitato per impostazione predefinita in Windows 10, ma è una buona idea assicurarsi che non sia disabilitato. Ecco come controllarlo.
Passaggio 1: aprire Gestione periferiche. Espandi I dispositivi con tecnologia di memoria per vedere la voce del lettore di schede.
Se la voce del lettore di schede non viene visualizzata o se non è possibile visualizzare i dispositivi con tecnologia di memoria, è probabile che il driver del lettore di schede sia mancante o danneggiato. Fare riferimento alla soluzione numero 3 per installare / reinstallare il driver.
Passaggio 2: fare clic con il tasto destro del mouse sulla voce del lettore di schede, quindi fare clic su Abilita dispositivo . Se vedi l'opzione Disattiva dispositivo, indica che la scheda è abilitata. In tal caso, non è necessario fare nulla.

Soluzione 3 di 5
Reinstallare il driver del lettore di schede
Per impostazione predefinita, Windows 10 rileva automaticamente quasi tutti i lettori di schede senza richiedere driver di periferica aggiuntivi. Ma, se la scheda SD o SDHC non viene rilevata, potrebbe essere a causa del driver del lettore di schede è danneggiato o mancante. Ecco come installare / reinstallare il driver del lettore di schede.
Passaggio 1: aprire Gestione dispositivi facendo clic con il pulsante destro del mouse sul pulsante Start e quindi facendo clic sull'opzione Gestione periferiche .
Passaggio 2: espandere i dispositivi con tecnologia di memoria per visualizzare la voce del lettore di schede.
Passaggio 3: Annotare la marca e il modello del lettore di schede, quindi scaricare una nuova copia del driver dal sito Web del produttore del PC o del lettore di schede. Se non riesci a vedere il nome e il modello del lettore di schede, contatta il produttore del PC.
Passaggio 4: in Gestione dispositivi, fare clic con il tasto destro del mouse sulla voce del lettore di schede, quindi fare clic su Disinstalla opzione dispositivo .

Passaggio 5: selezionare Elimina la casella di controllo del software del driver per questo dispositivo, quindi fare clic sul pulsante Disinstalla per rimuovere il driver del lettore di schede.

Dopo aver disinstallato il driver, riavviare il computer una volta.
Passaggio 6: eseguire il file di installazione del driver scaricato e seguire le istruzioni sullo schermo per completare l'installazione. Riavvia il tuo PC, se necessario.
Passaggio 7: verificare se la scheda SD o SDHC è visualizzata ora.
Soluzione 4 di 5
Esegui lo strumento di risoluzione dei problemi hardware
Windows 10 viene fornito con uno strumento di risoluzione dei problemi hardware incorporato. Utilizzando questo strumento per la risoluzione dei problemi hardware, potresti essere in grado di mostrare la scheda SD sul tuo PC.
Passare all'app Impostazioni > Aggiornamento e sicurezza > Risoluzione dei problemi . Fare clic su Risoluzione dei problemi hardware e dispositivi e quindi fare clic su Esegui lo strumento di risoluzione dei problemi. Lo strumento di risoluzione dei problemi potrebbe essere in grado di identificare il problema e risolverlo automaticamente.


Soluzione 5 di 5
Collega la scheda SD ad un altro PC
Se la scheda di memoria si rifiuta ancora di apparire, probabilmente la scheda di memoria non funziona o è danneggiata. Prova a connettere la scheda a un altro PC. In alternativa, se si dispone di una scheda di memoria di riserva, collegarla al PC e verificare se si presenta.
Se il lettore di schede non funziona, è possibile acquistare un lettore di schede esterno.