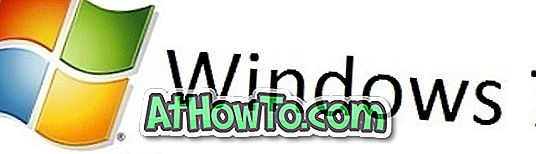SkyDrive è stato profondamente integrato nel sistema operativo Windows 8.1. Windows 8.1 ti consente di accedere e sfogliare i file SkyDrive direttamente da Windows Explorer, ti consente di caricare automaticamente il rullino fotografico sul tuo account SkyDrive e anche di sincronizzare lo sfondo del desktop e altre impostazioni sui tuoi computer Windows 8.1.
Ma al fine di utilizzare tutte le funzionalità di cui sopra, è necessario accedere con un account Microsoft. Cioè, per poter accedere al tuo account SkyDrive in Windows 8.1, devi accedere utilizzando il tuo account Microsoft e non è possibile accedere a SkyDrive utilizzando un account locale.

L'app SkyDrive ufficiale fornita con Windows 8.1 non ti aiuta neanche. Quando viene avviato, chiede di passare all'account Microsoft. E come probabilmente saprai, il client desktop SkyDrive non funziona in Windows 8.1.
Gli utenti PC che si trovano su Windows 8.1 con un account locale devono passare all'account Microsoft o utilizzare un browser Web per accedere ai propri file SkyDrive. Non sarebbe bello se fosse possibile accedere a SkyDrive e navigare da Explorer di Windows 8.1 con un account locale?

Gli utenti che preferiscono non accedere con l'account Microsoft e desiderano comunque accedere ai loro file SkyDrive direttamente da Windows Explorer saranno felici di sapere che è ora possibile accedere ai file SkyDrive da Windows Explorer in Windows 8.1 con una piccola soluzione.
In parole semplici, gli utenti che utilizzano Windows 8.1 con un account locale possono anche aggiungere SkyDrive a Windows Explorer e accedere ai file senza dover installare strumenti di terze parti.
Completa le istruzioni fornite di seguito per aggiungere l'account SkyDrive all'esploratore di Windows 8.1 e accedere ai tuoi file direttamente da Explorer.
Passaggio 1: accedi al tuo account SkyDrive utilizzando un browser Web installato sul tuo PC Windows 8.1.

Passaggio 2: nella pagina SkyDrive, fare clic con il pulsante destro del mouse su File nel riquadro di sinistra, quindi fare clic su Copia posizione collegamento (Firefox), Copia indirizzo link (Chrome) o Copia collegamento (Internet Explorer). Questo copierà l'URL nei File negli Appunti.

Passaggio 3: aprire Blocco note e incollare l'URL copiato nel passaggio precedente. Elimina tutti i caratteri nell'URL tranne gli ultimi sedici caratteri. Questo è, ad esempio, se l'URL è //skydrive.live.com/?mkt=en-US#cid=71xxxxxxxxxxxd8d, è necessario cancellare tutto eccetto 71xxxxxxxxxxxd8d (ultimi 16 caratteri).

Ora, aggiungi //d.docs.live.net/ all'inizio dell'URL. L'URL dei tuoi file SkyDrive dovrebbe ora assomigliare a questo:

Copia il nuovo URL.
Passaggio 3: Quindi, avviare Windows Explorer (questo PC). È possibile avviare rapidamente l'Explorer premendo contemporaneamente i tasti Windows + E.
Passaggio 4: nel riquadro di sinistra, fare clic con il pulsante destro del mouse sull'icona di questo PC, quindi selezionare l'opzione Connetti unità di rete per aprire la procedura guidata Map Network Drive.

Passaggio 5: qui nella procedura guidata selezionare la lettera di unità che si desidera assegnare a SkyDrive, quindi nella casella Cartella incollare l'URL copiato al passaggio 3 (l'URL ottenuto dopo l'aggiunta di **** *).

Passaggio 6: infine, fare clic sul pulsante Fine . Se ti viene richiesto di inserire nome utente e password, digita il tuo indirizzo email e la password che utilizzi per accedere a SkyDrive, quindi fai clic sul pulsante OK. Questo è tutto!


NOTA: se lo stai tentando sul tuo PC, potresti voler attivare l'opzione intitolata Memorizza le mie credenziali per evitare di inserire la tua email e la password la prossima volta.

L'unità appena mappata contenente tutto il tuo file SkyDrive dovrebbe ora apparire nel tuo Questo PC (Risorse del computer).
Come cambiare la posizione della cartella SkyDrive nella guida di Windows 8.1 potrebbe interessarti anche tu.
Grazie Flgoo