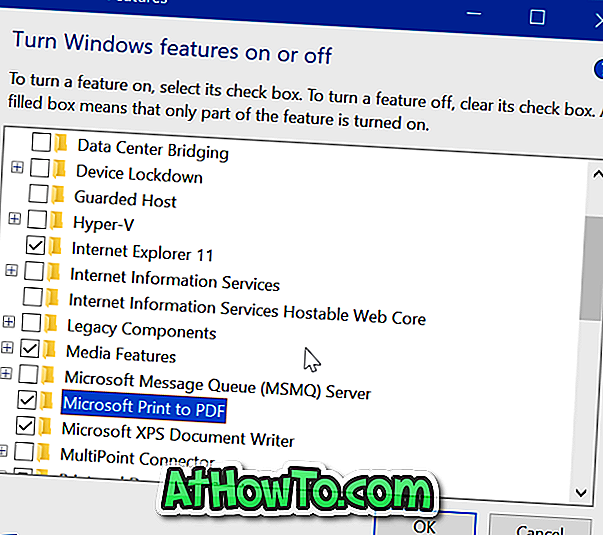Vuoi aggiungere l'effetto slow motion a una porzione di un file video? Non vuoi comprare un programma costoso per aggiungere l'effetto al rallentatore ai file video sul tuo PC Windows 10? In questa guida, vedremo come aggiungere effetti al rallentatore ai file video in Windows 10 senza installare software aggiuntivo.
Usa l'app Foto per aggiungere effetti al rallentatore ai video
L'app Foto in Windows 10 è abbastanza potente. Oltre a visualizzare i file di immagini, è possibile utilizzarlo per migliorare i file di immagini, importare immagini da dispositivi esterni come il telefono e altro.
Con Windows 10 Fall Creators Update, l'app Foto ha acquisito la capacità di aggiungere effetti al rallentatore ai file video. Ciò significa che ora puoi aggiungere effetti al rallentatore ai tuoi file video senza dover installare programmi di terze parti dal web.

La cosa migliore dell'effetto effetto foto al rallentatore dell'app Foto è che puoi visualizzare l'anteprima dell'effetto al rallentatore prima di salvare il file video. Inoltre, quando lo salvi, l'app Foto crea un nuovo file video di copia senza apportare modifiche al file video originale.
Aggiungi effetti al rallentatore al video in Windows 10
In questa guida, vedremo come aggiungere l'effetto al rallentatore ai file video in Windows 10 utilizzando l'app Foto.
Passaggio 1: accedere alla cartella contenente il file video per cui si desidera aggiungere l'effetto al rallentatore. Fare clic con il tasto destro del mouse sul file video, fare clic su Apri con, selezionare Foto per aprire il file video con l'app Foto.

Passaggio 2: Una volta aperto il file video con l'app Foto, fare clic su qualsiasi punto esterno al video (fare clic sull'area nera) per visualizzare le opzioni. Fare clic su Modifica e crea e quindi fare clic su Aggiungi l' opzione slo-mo .

NOTA: se non riesci a trovare Aggiungi slo-mo sotto l'opzione Modifica e crea, fai clic sui tre punti (...) per vedere l'opzione. Se non riesci a trovare l'opzione ovunque, è probabile che tu non stia utilizzando Windows 10 Fall Creators Update (1709) o versione precedente. Si prega di aggiornare alla versione più recente per ottenere la funzione slo-mo.
Passo 3: Ora, seleziona la velocità dell'effetto al rallentatore spostando il cursore. Seleziona la porzione del file video in cui desideri applicare l'effetto al rallentatore usando i cursori colorati blu.

Passaggio 4: infine, fare clic su Salva un'opzione di copia per creare un nuovo file video con l'effetto al rallentatore. Come detto in precedenza in questa guida, l'app Foto non apporta alcuna modifica al file video originale.
Il nuovo file video verrà salvato nella stessa posizione in cui si trova il file video originale. Quindi, non vedrai l'effetto al rallentatore se apri il file video originale.
Ora puoi aprire il file video nel tuo lettore video preferito per vedere l'effetto al rallentatore in azione.
Windows Live Movie Maker, ora fuori produzione, supporta anche l'aggiunta di effetti al rallentatore ai file video.