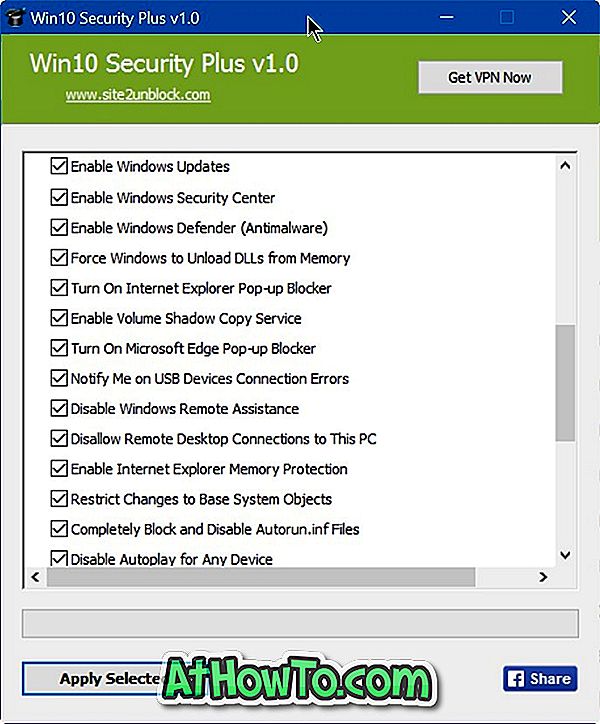La maggior parte dei laptop di fascia medio-alta oggi offre tastiere retroilluminate. Le tastiere retroilluminate semplificano la digitazione in condizioni di scarsa illuminazione, soprattutto per coloro che non riescono a digitare a mano.
Tastiere retroilluminate o tastiere illuminate possono essere attivate o disattivate utilizzando le scorciatoie da tastiera su tutti i laptop. Ad esempio, posso usare il tasto Fn + Barra spaziatrice per accendere la retroilluminazione della tastiera sul mio portatile ThinkPad serie T.

Molti utenti di laptop chiedono spesso se esiste un'impostazione dedicata per regolare la luminosità della tastiera retroilluminata in Windows 10. La risposta è sì e no.
Regolazione della luminosità della tastiera retroilluminata in Windows 10
Sebbene, purtroppo, non vi siano impostazioni incorporate in Windows 10 per regolare o modificare le impostazioni della tastiera retroilluminata, alcuni OEM offrono il proprio software per modificare le impostazioni predefinite della luminosità della tastiera retroilluminata. Ad esempio, i notebook Dell Windows 10 offrono le impostazioni per accendere o spegnere la tastiera retroilluminata, regolare la luminosità della tastiera, spegnere automaticamente la retroilluminazione dopo 5/10/30/60/300 secondi di inattività.
Gli utenti Dell possono aprire la finestra di dialogo Proprietà tastiera e quindi passare alla scheda Retroilluminazione per visualizzare tutte le impostazioni di luminosità della tastiera.
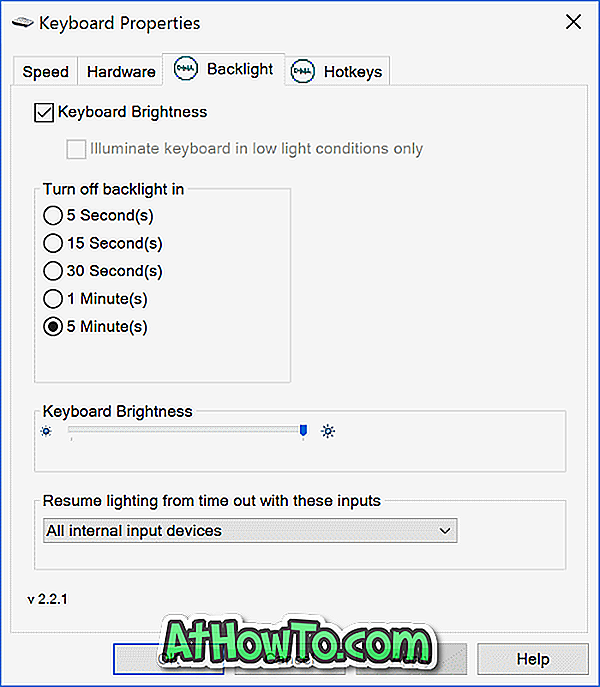
Fonte dell'immagine
Sony offre anche opzioni per regolare le impostazioni predefinite della luminosità della tastiera su alcuni dei suoi modelli. È possibile aprire VAIO Control Center, quindi fare clic su Tastiera, mouse e tastiera retroilluminata per visualizzare le impostazioni. Qui, puoi configurare il software per accendere o spegnere automaticamente la tastiera retroilluminata per accendersi o spegnersi automaticamente in base alla luce ambientale. Come Dell, Sony offre anche un'opzione per disattivare automaticamente la retroilluminazione della tastiera dopo l'inattività delle operazioni della tastiera per il tempo X.
Lenovo non offre molto per modificare le impostazioni predefinite della tastiera retroilluminata. Tuttavia, puoi impostare la luminosità della tastiera su media o alta luminosità usando i tasti di scelta rapida Fn + Spazio. Cioè, se premi Fn + Spazio una volta, il driver attiva la tastiera retroilluminata con luminosità media. Premendo nuovamente Fn + Barra spaziatrice, la luminosità diventa più alta. Premendo di nuovo il tasto di scelta rapida si spegne la tastiera retroilluminata.
Tutti i recenti modelli MacBook regolano automaticamente la luminosità della tastiera in condizioni di scarsa illuminazione utilizzando il sensore di luce integrato. Si può anche regolare manualmente le impostazioni della retroilluminazione della tastiera usando i tasti di scelta rapida sulla tastiera.
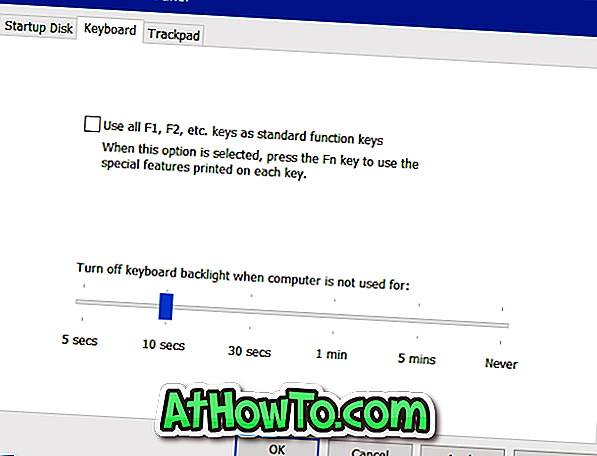
È possibile trovare le impostazioni per disattivare automaticamente la retroilluminazione della tastiera dopo un determinato periodo di inattività aprendo il Pannello di controllo di Boot Camp. Per aprirlo, fare clic con il pulsante destro del mouse sull'icona Boot Camp nella barra delle applicazioni, quindi fare clic su Avvia opzione Pannello di controllo.
Gli utenti di Microsoft Surface possono usare Alt + F2 per aumentare la luminosità della tastiera e Alt + F1 per diminuire la luminosità.
OEM come HP, Asus e Toshiba non offrono impostazioni per regolare la luminosità della tastiera.
Hai un software per modificare le impostazioni della tastiera retroilluminata sul tuo PC? Se sì, fatecelo sapere lasciando un commento qui sotto.