La possibilità di masterizzare file ISO direttamente da Windows Explorer senza l'ausilio di strumenti di terze parti è stata introdotta per la prima volta con Windows 7. Sia Windows 8 / 8.1 che Windows 10, oltre alla funzionalità di masterizzazione ISO, consentono agli utenti di montare file immagine ISO con il clic di un topo.
Opzione di masterizzazione dell'immagine disco mancante dal menu di scelta rapida di Windows 10/8/7?
In Windows 7, Windows 8 / 8.1 e Windows 10, con le impostazioni predefinite, l'opzione Masterizza immagine disco viene visualizzata nella parte superiore del menu di scelta rapida quando si esegue un clic con il pulsante destro del mouse sui tipi di file .ISO e .IMG. Facendo clic sull'opzione Scrivi immagine del disco si aprirà lo strumento Windows Disc Image Burner in cui è possibile selezionare il masterizzatore del disco (se sono collegate più unità ottiche) prima di fare clic sul pulsante Scrivi.

La funzione è molto utile in situazioni in cui si desidera masterizzare i file di immagine ISO avviabili di Windows.
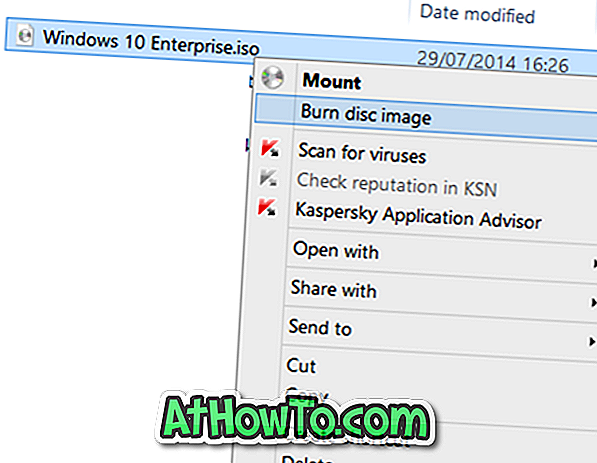
Il problema con questa funzione è che a volte potrebbe scomparire. A volte, è possibile che l'opzione Immagine del disco di masterizzazione non venga visualizzata quando si fa clic con il pulsante destro del mouse su un file di immagine ISO che si trova sul desktop o in qualsiasi altra cartella.
Se l'opzione Masterizza immagine disco non viene visualizzata quando si fa clic con il pulsante destro del mouse su un file immagine ISO, è probabile perché il file ISO non è associato al programma Windows Disk Image Burner. Alcuni software di masterizzazione di dischi in genere modificano l'associazione predefinita del tipo di file ISO.
Ecco come ripristinare l'opzione per l'opzione di masterizzazione su disco mancante. Si noti che questo metodo è applicabile a Windows 7, Windows 8, Windows 8.1 e l'ultimo Windows 10 .
Ripristina l'opzione per l'opzione Masterizza disco mancante
Metodo 1 di 2
Passaggio 1: fare clic con il pulsante destro del mouse su un file immagine ISO e quindi fare clic su Apri con opzione.
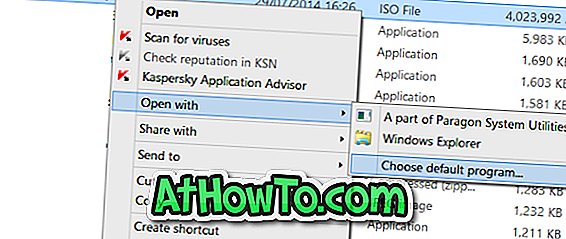
Passaggio 2: fare clic su Scegli programma predefinito, quindi selezionare Esplora risorse dall'elenco dei programmi.
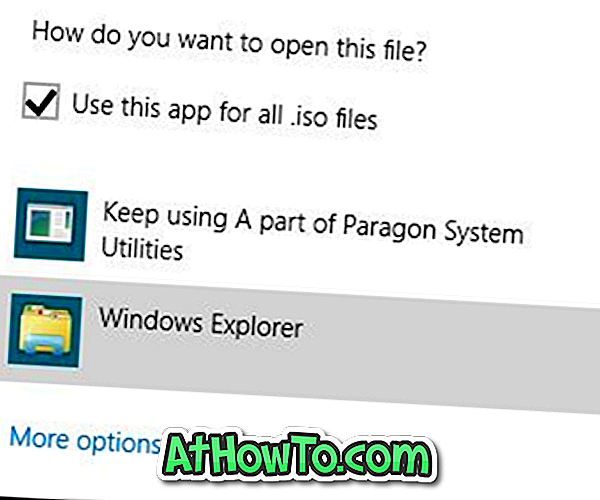
Metodo 2 di 2
Utilizzare questo metodo solo se il metodo precedente non è riuscito a ripristinare l'opzione Immagine del disco master.
Passaggio 1: aprire i programmi predefiniti . Questo può essere aperto digitando Programmi predefiniti nel menu Start / schermata Start e quindi premendo Invio.
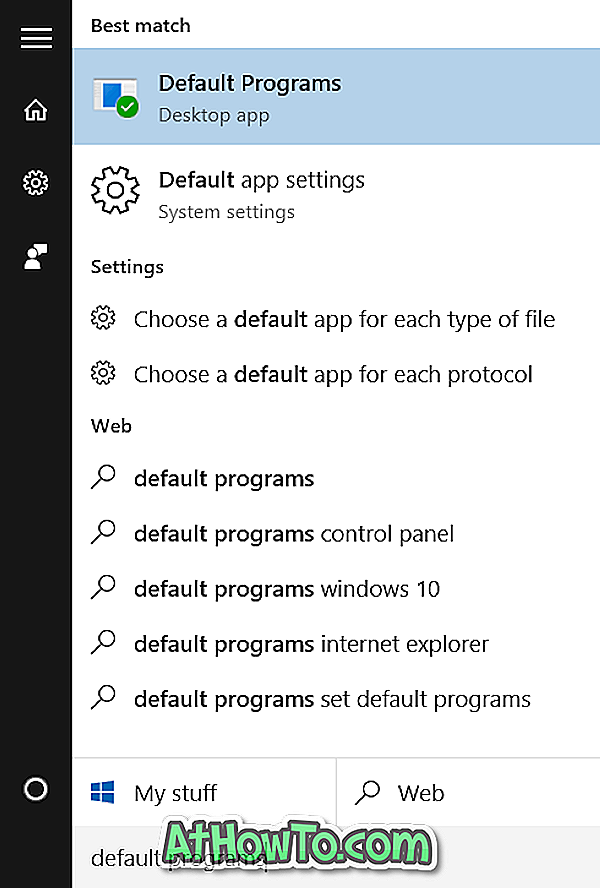
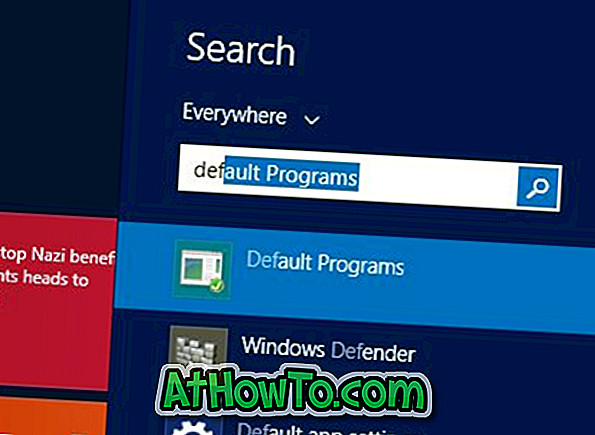
In alternativa, aprire il Pannello di controllo (vedere come aprire il Pannello di controllo in Windows 10), modificare Visualizza con icone piccole, quindi fare clic su Programmi predefiniti.
Passo 2: Una volta avviata la finestra Programmi predefiniti, fare clic su Imposta i programmi predefiniti .
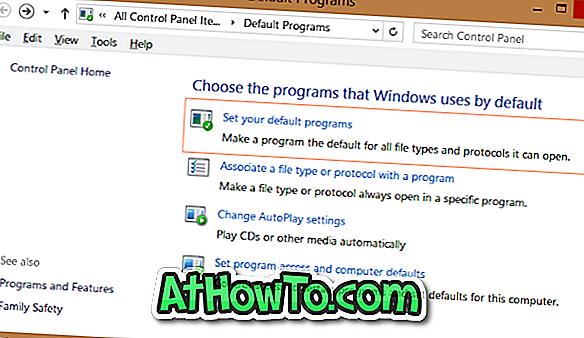
Passaggio 3: Successivamente, nel riquadro di sinistra, in Programmi, cercare la voce denominata Windows Disc Image Burner e fare clic sullo stesso per visualizzare Imposta questo programma come opzione predefinita sul lato destro.
Passaggio 4: fare clic su Imposta questo programma come opzione predefinita per impostare Windows Disc Image Burner come programma predefinito per aprire le estensioni .ISO e .IMG.
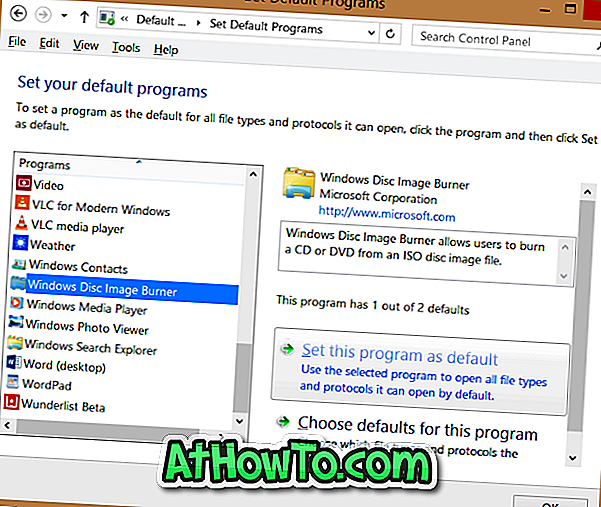
Questo è tutto!
L'opzione Scrivi immagine disco dovrebbe ora essere visualizzata nel menu di scelta rapida facendo clic con il pulsante destro del mouse su un file ISO.














