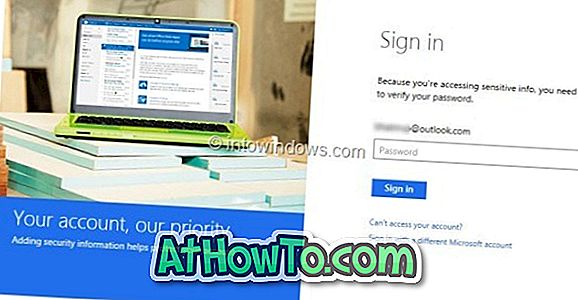C'è un'app che non funziona correttamente sul tuo PC Windows 10? Vuoi riparare un'app predefinita o di terze parti in Windows 10? In questa guida, vedremo tutte le vie per riparare le app di Windows 10.
La riparazione di un'app incorporata o di terze parti in Windows 10 è semplice se si utilizza Windows 10 Anniversary Update (versione 1607) o versioni successive di Windows 10. La funzionalità di ripristino delle app introdotta con Anniversary Update consente di ripristinare un'app se è non funziona correttamente o non si apre affatto.
Quindi, puoi riparare un'app resettandola. Se il problema persiste anche dopo il ripristino di un'app (che è molto improbabile), è possibile reinstallare le app integrate e di terze parti per risolvere i problemi. Quando resetti un'app, Windows 10 cancella anche i dati dell'app.
L'unico problema è che la funzione di ripristino delle app non può essere utilizzata per ripristinare i classici programmi desktop.
La riparazione di un'app è abbastanza semplice in Windows 10. Segui le istruzioni riportate di seguito per riparare le app di Windows 10 reimpostandole.
Metodo 1 di 2
Riparare le app di Windows 10 resettandole
Passaggio 1: apri l'app Impostazioni. Passare a Sistema > App e funzioni . Se stai utilizzando Aggiornamento Creator di Windows 10, accedi invece a App > App e funzionalità .
Passaggio 2: cerca la voce dell'app che desideri riparare reimpostandola. Clicca sull'app per vedere il link Opzioni avanzate . Fai clic sul link Opzioni avanzate per aprire l'utilizzo dello spazio di archiviazione e la pagina di reimpostazione delle app.

Passaggio 3: qui, fare clic sul pulsante Ripristina . Quando viene visualizzata la finestra di dialogo di conferma con "In questo modo verranno eliminati definitivamente i dati dell'app sul dispositivo, comprese le preferenze e i dettagli di accesso", fare clic sul pulsante Ripristina per ripristinare l'app.


Una volta che l'app è stata ripristinata correttamente, verrà visualizzato un segno di spunta accanto al pulsante Ripristina nella pagina Uso di archiviazione e pagina di reimpostazione dell'app.
Prova ad avviare l'app ora. Ora dovrebbe funzionare correttamente senza problemi. Se il problema persiste, puoi considerare di reimpostare l'app.
Metodo 2 di 2
Riparare le app di Windows 10 reinstallandole
La maggior parte dei problemi delle app può essere risolta con il ripristino, ma se riscontri ancora problemi, puoi reinstallare l'app per risolvere il problema.
Passaggio 1: apri l'app Impostazioni. Passare a Sistema > App e funzioni . In Windows 10 Creators Update (14997 o successivo), è necessario accedere a App > App e funzionalità .
Passaggio 2: cerca l'app che desideri reinstallare. Clicca sull'app per vedere il pulsante Disinstalla .

NOTA: Se il pulsante Disinstalla è disattivato, consultare la nostra guida su come reinstallare Store e altre app nella guida di Windows 10. Puoi anche usare CCleaner per rimuovere app in Windows 10.
Passaggio 3: fare clic sul pulsante Disinstalla, quindi fare clic nuovamente sul pulsante Disinstalla quando viene visualizzata la finestra di dialogo di conferma per rimuovere l'app.

Passaggio 4: Una volta rimossa l'app, avviare l' app Store, utilizzare il campo di ricerca per scoprire l'app e quindi installare la stessa.

Così semplice!