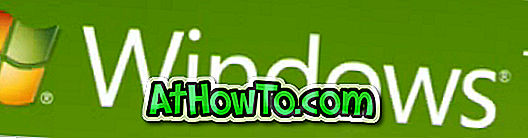Il menu Start è tornato al sistema operativo Windows con il nuovo Windows 10. Il menu Start di Windows 10, sebbene non sia identico a quello di Windows 7, è una perfetta combinazione del menu Start di Windows 7 e della schermata Start di Windows 8.1.
Con le impostazioni predefinite, il menu Start di Windows 10 visualizza le icone sul lato sinistro del menu e i riquadri delle app sul lato destro. Il tuo nome utente appare all'inizio di Start, mentre il pulsante di accensione o spegnimento viene visualizzato verso la parte inferiore del menu.

Sotto le icone delle applicazioni, ci sono icone per accedere rapidamente a File Explorer e Impostazioni.
A differenza delle versioni precedenti di Windows, Windows 10 non mostra il colore su Start, sulla barra delle applicazioni e sul centro operativo per impostazione predefinita. Sebbene Windows 10 prelevi un colore accento dallo sfondo del desktop (sfondo del desktop) con le impostazioni predefinite, il colore dell'accento non appare né su Start né sulla barra delle applicazioni.
Per questo motivo, il bellissimo menu Start e la barra delle applicazioni utile indossano un tema o un colore scuro con le impostazioni predefinite. Tuttavia, se preferisci visualizzare il colore dell'accento selezionato automaticamente nel menu Start e nella barra delle applicazioni, o se desideri impostare il tuo colore per la barra delle applicazioni e Avvio, è disponibile un'opzione in App Impostazioni.
In questa guida, mostreremo come è possibile modificare il colore predefinito del menu Start e della barra delle applicazioni in Windows 10. Seguire le istruzioni menzionate in uno dei seguenti metodi per mostrare il colore su Start, sulla barra delle applicazioni e sul centro operativo, quindi cambiare il colore del menu Start e della barra delle applicazioni.
Metodo 1 di 3
Mostra colore su Start, barra delle applicazioni e centro operativo
Passaggio 1: visualizzare il menu Start facendo clic sul pulsante Start sulla barra delle applicazioni o premendo il tasto logo Windows sulla tastiera.
Passaggio 2: fare clic su Impostazioni icona app sul lato sinistro del menu Start per aprire la stessa.

NOTA: Se l'icona Impostazioni non viene visualizzata sul lato sinistro di Start, digitare Impostazioni nella casella di ricerca, quindi premere il tasto Invio.
Passaggio 3: fare clic su Personalizzazione per accedere alla sezione di personalizzazione dell'app delle impostazioni.

Passaggio 4: qui, sul lato sinistro, fai clic su Colori .

Passaggio 5: sul lato destro, attivare l'opzione Mostra colore su Start, sulla barra delle applicazioni e sul centro operativo . Questo è tutto!

Da ora in poi, Windows 10 selezionerà automaticamente un colore accento dallo sfondo del desktop e mostrerà lo stesso su Start, sulla barra delle applicazioni, sul centro operativo e su altre aree.
Ma se si desidera impostare il proprio colore per il menu Start, la barra delle applicazioni e il centro operativo, completare le istruzioni indicate nel Metodo 2.
Metodo 2 di 3
Cambia il colore del menu Start e della barra delle applicazioni in Windows 10
Passaggio 1: fare clic con il pulsante destro del mouse sul desktop, quindi fare clic o toccare l'opzione Personalizza per accedere alla sezione Personalizzazione dell'app Impostazioni.

Passaggio 2. Sul lato sinistro di Impostazioni, fai clic su o tocca Colori .
Passaggio 3: assicurarsi che l'opzione intitolata Mostra colore su Start, sulla barra delle applicazioni e sul centro operativo sia attivata.

Passaggio 4: Disattiva la prima opzione selezionata automaticamente Seleziona un colore accento dal mio sfondo per visualizzare decine di tessere colorate. Fare clic su una tessera colorata per selezionare il colore e applicarlo come colore per Inizio, barra delle applicazioni, centro di azione e altre aree selezionate del sistema operativo.

Questo è tutto!
Metodo 3 di 3
Cambia Inizio, barra delle applicazioni e colore del centro di azione usando Colore e Aspetto
Passaggio 1: seguire le istruzioni indicate nel Metodo 1 per attivare l'opzione intitolata Mostra colore su Start, sulla barra delle applicazioni e sul centro operativo.

Passaggio 2: Quindi, aprire Esegui casella di comando premendo contemporaneamente i tasti Windows + R.
Passaggio 3: Nella casella, digitare Control Color e quindi premere il tasto Invio per aprire la finestra Colore e aspetto.

Passaggio 4: qui, selezionare un colore a scelta prima di premere il pulsante Salva modifiche . In bocca al lupo!

Fateci sapere se non siete in grado di modificare il colore della barra delle applicazioni e avviare in Windows 10 anche dopo aver seguito le indicazioni di cui sopra. Non ti piace il menu Start di Windows 10? Usa il menu di avvio di Classic Shell su Windows 10.