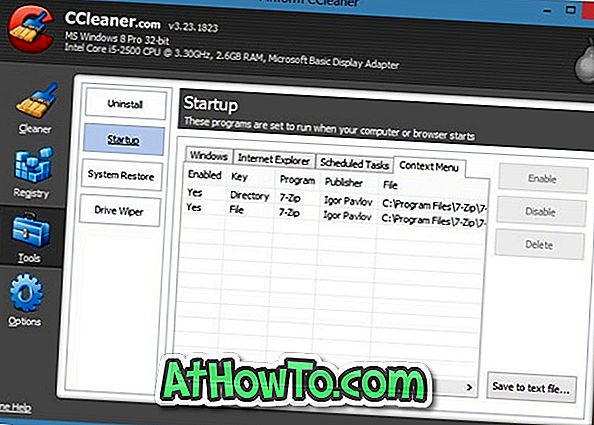Microsoft ha recentemente rilasciato la versione 9 di Internet Explorer. La versione più recente di Internet Explorer non offre solo un'interfaccia ottimizzata e migliorata, ma offre anche una serie di funzioni e miglioramenti delle prestazioni. Questa versione di Internet Explorer carica molto più velocemente le pagine Web e offre prestazioni migliori in molti reparti rispetto ad altri browser.

Come con altri browser Web, anche Microsoft Internet Explorer viene fornito con un proprio gestore di download. Mentre il download manager di Internet Explorer è molto semplice e non è in concorrenza con il software di download manager dedicato, è abbastanza buono.
Per impostazione predefinita, il download manager salva tutti i file scaricati nella cartella Download situata in% windir% \ users \ nomeutente \ download. Altri browser Web salvano anche i file scaricati nella stessa posizione. Si può accedere rapidamente alla cartella Download direttamente dal pannello di navigazione di Esplora risorse in Windows 7.
Correlato: Internet Explorer 10 per Windows 7.
Molti utenti che hanno installato Windows 7 su Solid State Drive (SSD) potrebbero evitare di scaricare file nella cartella Download per evitare di esaurire lo spazio su disco. Molti utenti preferiscono salvare i file scaricati su un'unità diversa dall'unità Windows 7.
Se l'unità primaria sta esaurendo lo spazio disponibile, è possibile che si desideri modificare il percorso di download predefinito su un'altra unità.
A differenza delle versioni precedenti di Internet Explorer, la modifica del percorso di download predefinito è estremamente semplice nel browser IE 9. Segui semplicemente i passaggi indicati di seguito per modificare la directory di download:
Passaggio 1: eseguire il browser Internet Explorer 9.
Passaggio 2: Premi Ctrl + J per avviare il download manager. In alternativa, fai clic sul pulsante Strumenti, quindi su Visualizza download per aprire lo stesso.
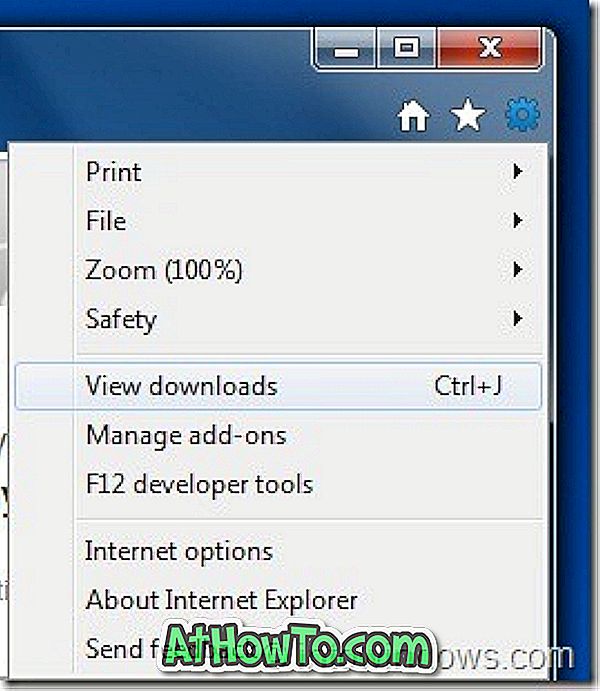
Passaggio 3: in Gestione download, fare clic su Opzioni, quindi selezionare la cartella che si desidera selezionare come nuova posizione di download. E infine fare clic sul pulsante OK per salvare la nuova posizione.
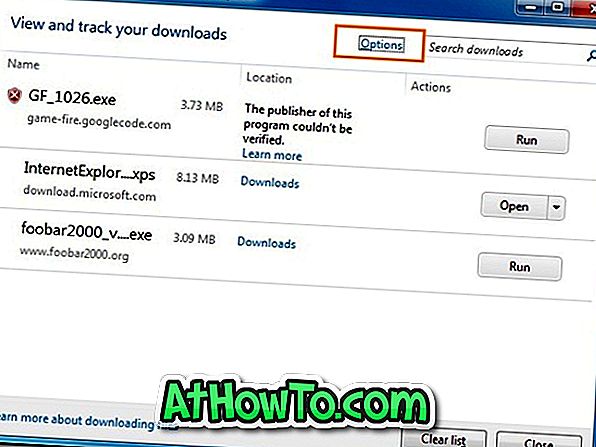
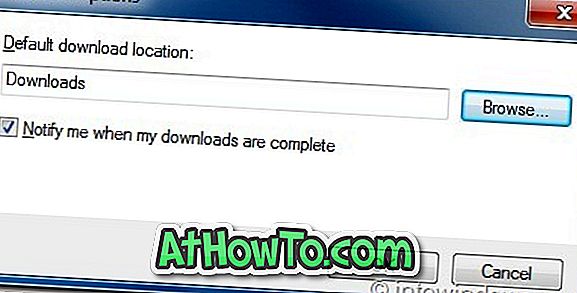

Step 4: È tutto! Scopri anche come spostare le app installate da un disco all'altro in Vista e Windows 7.