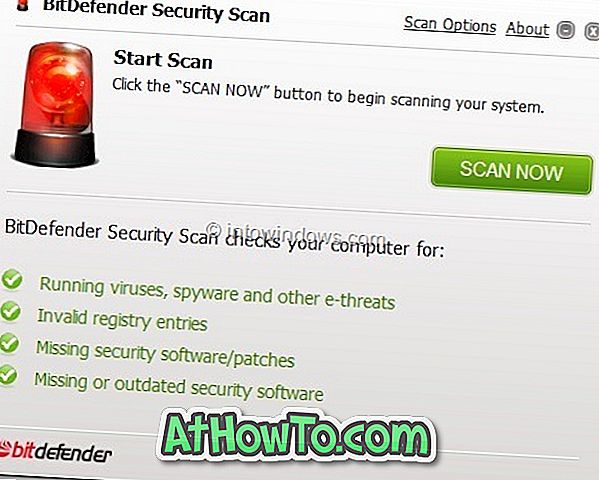Windows 10, l'ultima versione del sistema operativo Windows, offre numerosi metodi per accedere al tuo account. È possibile utilizzare la password tradizionale, la password immagine, il PIN, la scansione delle impronte digitali o il riconoscimento facciale (Windows Hello) per accedere a Windows 10. In questa guida, discuteremo su cos'è un PIN e su come utilizzarlo per accedere a Windows 10 .
Se abilitato, il PIN sostituisce la password tradizionale ma la funzione PIN è disponibile solo quando si accede a Windows 10 con un account Microsoft anziché con un account locale. Sia Windows 10 Home che le versioni Pro supportano l'accesso con un PIN.

Se si utilizza un PIN, se si dimentica il PIN, è comunque possibile utilizzare la password tradizionale per accedere al proprio account. Per accedere utilizzando la tua password, fai clic sul link Accedi alle opzioni che appare appena sotto il campo PIN, quindi fai clic sull'icona a destra per visualizzare il campo della password. Inserisci la password dell'account Microsoft, quindi premi il tasto Invio.
La lunghezza minima del PIN è di 4 numeri, tuttavia, ti consigliamo di utilizzare un PIN con almeno 6 cifre.
Aggiungi il PIN al tuo account in Windows 10
Completa le seguenti istruzioni per aggiungere un PIN al tuo account Microsoft in Windows 10.
Passaggio 1: apri le impostazioni facendo clic sull'icona Impostazioni nel menu Start o utilizzando il logo di Windows + I hotkey.

Passaggio 2: fare clic su Account (account, email, sincronizzazione, lavoro, famiglia).

Passaggio 3: fare clic su Accedi opzioni . Nella sezione PIN, fai clic sul pulsante Aggiungi .

Passaggio 4: ti verrà chiesto di inserire nuovamente la password. Digitare la password dell'account corrente e quindi fare clic sul pulsante Accedi.

Passaggio 5: nella schermata Impostazione di un PIN, immettere un PIN di 4 cifre, quindi fare clic sul pulsante OK.

Tieni presente che la lunghezza minima del PIN è di 4 numeri, ma ti consigliamo di utilizzare il PIN a 6 cifre per renderlo più forte. L'utilizzo di PIN come 0000, 123456, 654321, 0011, 1234 e 4321 non è consigliato in quanto l'utilizzo di un PIN comunemente utilizzato non consente di aggiungere un PIN al proprio account.
Da ora in poi, nella schermata di accesso, è possibile digitare il PIN per accedere al proprio account utente. È interessante notare che non è necessario premere il tasto Invio o fare clic sul pulsante Accedi dopo aver inserito il PIN. Non appena si inserisce l'ultimo numero del PIN corretto, Windows inizierà automaticamente la procedura di accesso.
Per rimuovere il PIN dal tuo account
Si noti che per utilizzare Windows Hello è necessario utilizzare il PIN per il proprio account utente. Quindi, se rimuovi il PIN, la funzionalità di Windows Hello smetterà di funzionare.
Passaggio 1: apri l'app Impostazioni.
Passaggio 2: fare clic su Account . Fai clic su Accedi opzioni .
Passaggio 3: nella sezione PIN, fai clic sul pulsante Rimuovi, quindi fai di nuovo clic sul pulsante Rimuovi per rimuovere il PIN.

Questo è tutto!