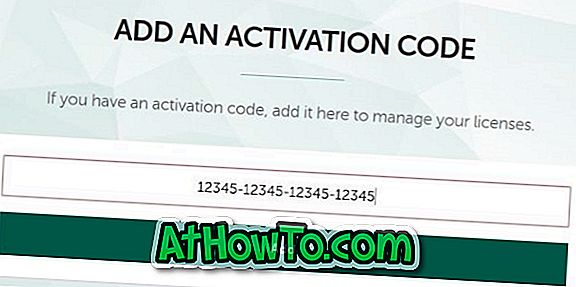Pochi browser Web come Mozilla Firefox supportano il blocco del sito Web o della pagina Web preferiti nella nuova scheda. Ma dal momento che non è possibile inserire decine di siti Web nella nuova scheda del browser, è possibile creare scorciatoie per i siti Web o le pagine Web preferiti sul desktop di Windows 10.
L'altro vantaggio della creazione di scorciatoie di siti Web o pagine Web sul desktop è che è possibile avviare le pagine Web preferite con un clic senza dover prima aprire il browser Web.
Quando si fa clic o si tocca il collegamento sito Web o pagina Web creato sul desktop, il sito Web o la pagina Web verranno aperti nel browser Web predefinito.
In questo articolo, vedremo tutte le vie disponibili per creare scorciatoie di siti Web o pagine web sul desktop di Windows 10.
Metodo 1 di 3
Utilizzare Crea procedura guidata per creare un collegamento alla pagina Web sul desktop di Windows 10
Questo metodo funziona su tutti i browser Web inclusi Internet Explorer, Firefox, Chrome, Edge e Opera.
Passaggio 1: apri il browser Web preferito e apri il sito Web o la pagina web che desideri visualizzare sul desktop di Windows 10 come collegamento.
Passaggio 2: una volta caricata la pagina, copiare l'URL completo del sito Web o della pagina Web. Per copiare l'URL, nella maggior parte dei browser Web, è sufficiente fare clic con il pulsante destro del mouse sull'URL e quindi fare clic su Copia opzione. In alternativa, puoi selezionare l'URL e quindi usare Ctrl + C per copiare lo stesso.

Passaggio 3: Ora, fare clic con il pulsante destro del mouse sull'area vuota del desktop per visualizzare il menu di scelta rapida, fare clic su Nuovo, quindi fare clic su Collegamento per aprire la procedura guidata Crea collegamento.
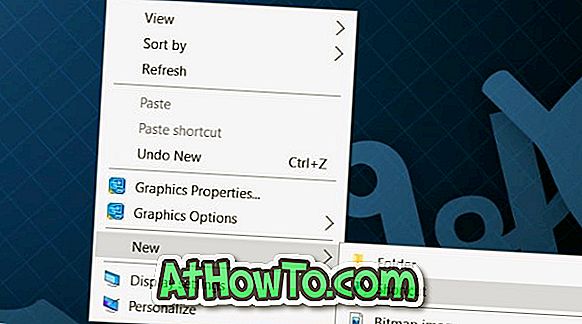
Passaggio 4: Digitare il percorso del campo dell'elemento, incollare l'URL copiato nel passaggio 2. Fare clic sul pulsante Avanti .
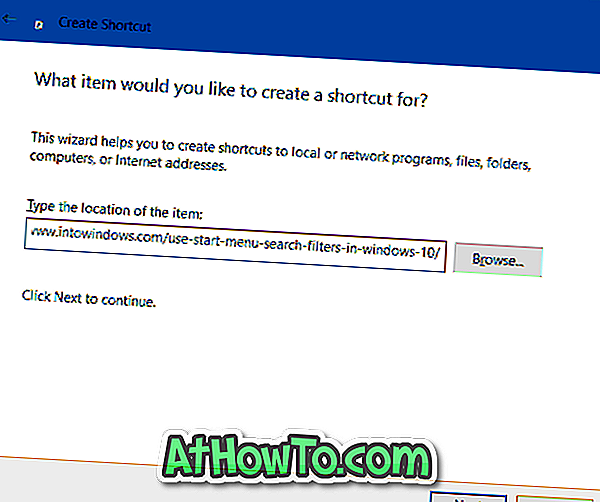
Passaggio 5: digitare un nome per il collegamento che si intende creare sul desktop. Ti consigliamo di digitare il nome del sito web o della pagina web.
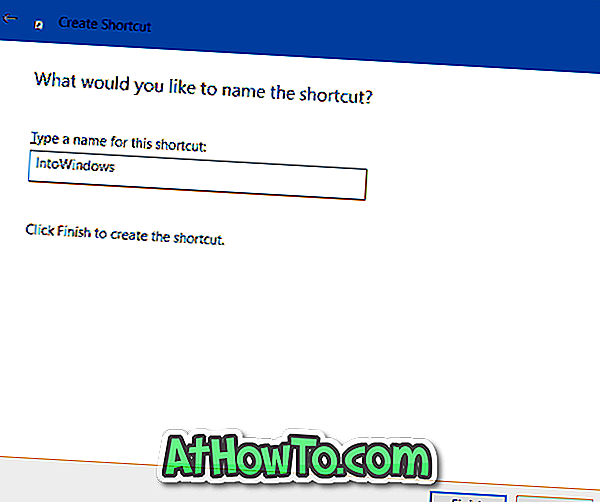
Infine, fare clic sul pulsante Fine per creare la pagina Web o il collegamento al sito Web sul desktop di Windows 10.
È ora possibile fare clic sul collegamento sito Web / pagina Web per aprirlo nel browser Web predefinito.
Metodo 2 di 3
Crea un collegamento a sito Web o pagina web sul desktop utilizzando Internet Explorer
Passo 1: Avvia il browser Internet Explorer e vai al sito web o alla pagina web.
Passaggio 2: fare clic con il pulsante destro del mouse sull'area vuota della pagina Web / sito Web e quindi fare clic su Crea opzione di scelta rapida .
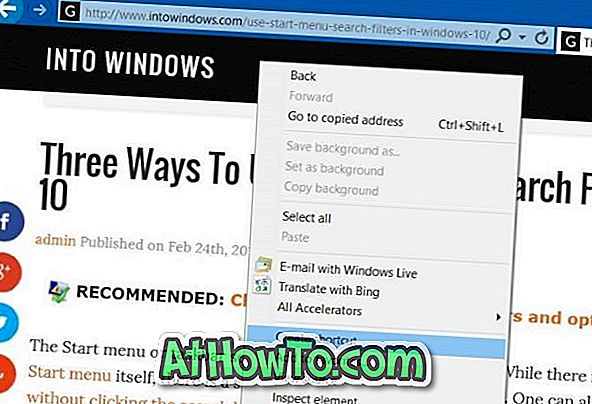
Passaggio 3: quando viene visualizzata la finestra di dialogo di conferma, fare clic sul pulsante Sì per creare il collegamento sito Web / pagina Web sul desktop.
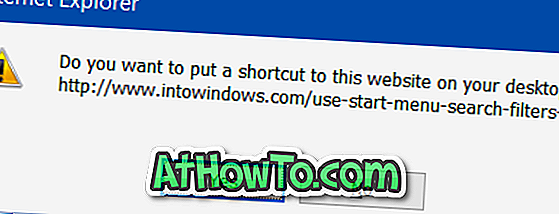
Il collegamento sito Web / pagina web verrà aperto nel browser predefinito.
Metodo 3 di 3
Crea scorciatoie sito Web / pagina web utilizzando il browser Chrome o Firefox
Passaggio 1: avviare il browser Chrome o Firefox e ridimensionare la finestra del browser in un modo che consenta di visualizzare sia la finestra del desktop sia quella del browser.
Passaggio 2: aprire l'URL per il quale si desidera creare il collegamento sul desktop.
Passaggio 3: una volta caricata la pagina, fare clic sull'icona della pagina accanto alla barra degli indirizzi e trascinarla sul desktop per creare il collegamento. Così semplice!
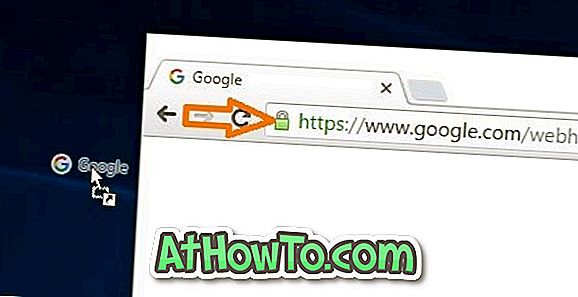
Su Firefox, trascina e rilascia l'icona a sinistra della barra degli indirizzi sul desktop per creare un collegamento.
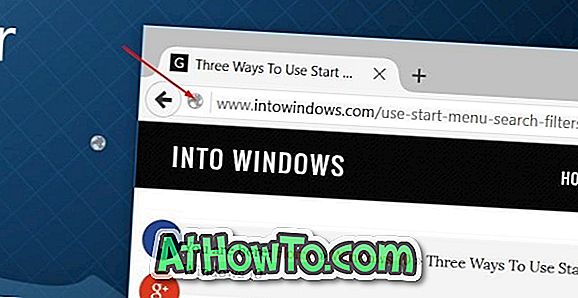
Fare clic sul collegamento sul desktop per aprire lo stesso nel browser Web predefinito.
Potresti anche interessarti a come creare scorciatoie per app sul desktop nella guida di Windows 10.