Fin dal rilascio di Windows 8, Microsoft ha spinto gli utenti ad accedere al sistema operativo Windows con un account Microsoft e Windows 10 non è diverso. Fin dal momento dell'installazione, Windows 10 prova a spingere gli utenti ad accedere con un account Microsoft.
Account Microsoft in Windows 10
Ci sono un paio di vantaggi nell'accedere a Windows 10 con un account Microsoft: puoi utilizzare l'assistente personale digitale Cortana, scaricare e installare app dallo Store e sincronizzare le tue impostazioni sui tuoi PC.
Mentre è possibile installare e utilizzare Windows 10 senza un account Microsoft e installare app dallo Store senza convertire l'account locale in account Microsoft, Windows 10 tenta sempre di passare l'account all'account Microsoft.
Ad esempio, se stai utilizzando un account utente locale e hai eseguito l'accesso all'app Store utilizzando un account Microsoft, spesso visualizzerai dei messaggi che richiedono di inserire l'account utente locale per convertire facilmente l'account utente locale nell'account Microsoft.
Se non sei interessato a Cortana] o situato in una regione in cui Cortana non è attualmente disponibile, puoi bloccare o disabilitare completamente gli account Microsoft in Windows 10.

Sì, quelli di voi che preferiscono un account locale all'account Microsoft saranno lieti di sapere che è possibile disabilitare o bloccare gli account Microsoft in Windows 10 . Windows 10 include un criterio in Criteri di gruppo per bloccare gli account Microsoft e uno può abilitare questo criterio per bloccare o disabilitare gli account Microsoft in Windows 10.
Per coloro che sono curiosi, sarete in grado di installare app dallo Store anche dopo aver disabilitato o bloccato l'account Microsoft.
Come bloccare o disabilitare l'account Microsoft in Windows 10:
Nota: poiché l'Editor criteri gruppo locale non è disponibile nell'edizione Home di Windows 10, questa guida è limitata alle edizioni di Windows 10 Pro ed Enterprise. Cercheremo di aggiungere una soluzione alternativa per gli utenti su Home edition una volta che riusciremo a bloccare gli account Microsoft tramite il Registro di sistema.
Passaggio 1: digitare Modifica criterio di gruppo nel menu di avvio o nella casella di ricerca della barra delle applicazioni, quindi premere il tasto Invio per aprire Editor Criteri di gruppo locali.
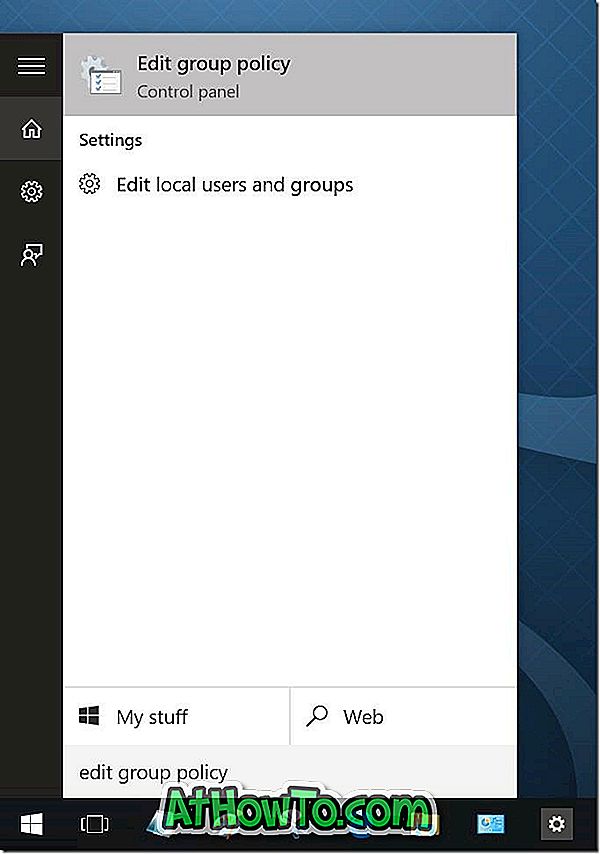
È inoltre possibile digitare Gpedit.msc nella casella di comando di ricerca o Esegui, quindi premere il tasto Invio per aprire l'Editor criteri di gruppo.
Passaggio 2: nell'editor Criteri di gruppo locali, accedere alla seguente politica:
Configurazione computer> Impostazioni di Windows> Impostazioni di sicurezza> Polizze locali> Opzioni di sicurezza.
Passaggio 3: sul lato destro, individuare la voce Account: Blocca account Microsoft e quindi fare doppio clic su di esso per aprirne le proprietà.
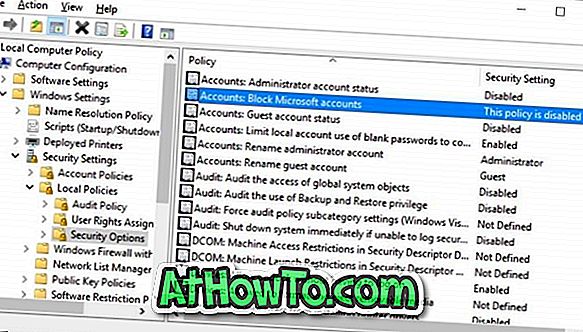
Passaggio 4: nella scheda Impostazioni di sicurezza locali, fare clic sulla casella a discesa per visualizzare le seguenti tre opzioni:
# Questa politica è disabilitata
# Gli utenti non possono aggiungere account Microsoft
# Gli utenti non possono aggiungere o accedere con account Microsoft
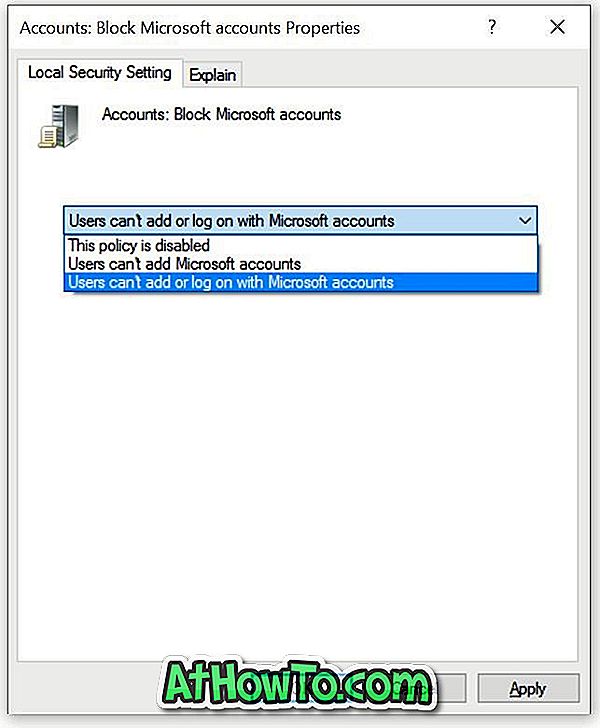
È necessario selezionare tra una politica tra gli utenti non è possibile aggiungere account Microsoft e gli utenti non possono aggiungere o accedere con l'account Microsoft.
Se si seleziona Utenti non è possibile aggiungere account Microsoft, gli utenti sul PC non potranno aggiungere nuovi account Microsoft. Ciò significa anche che non è possibile cambiare un account locale in un account Microsoft. Questa è l'opzione migliore se stai già effettuando l'accesso a Windows 10 con un account Microsoft ma non vuoi aggiungere altri account Microsoft. Questa politica è ideale anche per gli utenti che attualmente utilizzano l'account utente locale.
E se selezioni che gli utenti non possono aggiungere o accedere con account Microsoft, gli utenti che attualmente utilizzano un account Microsoft per accedere a Windows 10 non potranno accedere utilizzando un account Microsoft . Pertanto, se stai già utilizzando un account Microsoft, devi prima passare l'account Microsoft all'account locale prima di applicare questo criterio.
Affidati a questo criterio se stai già utilizzando un account locale e desideri bloccare completamente gli account Microsoft in Windows 10. Se utilizzi un account Microsoft, passa prima all'account locale e poi applica questo criterio.
Dopo aver selezionato la politica giusta, fare clic sul pulsante Applica. Potrebbe essere necessario uscire e accedere di nuovo.
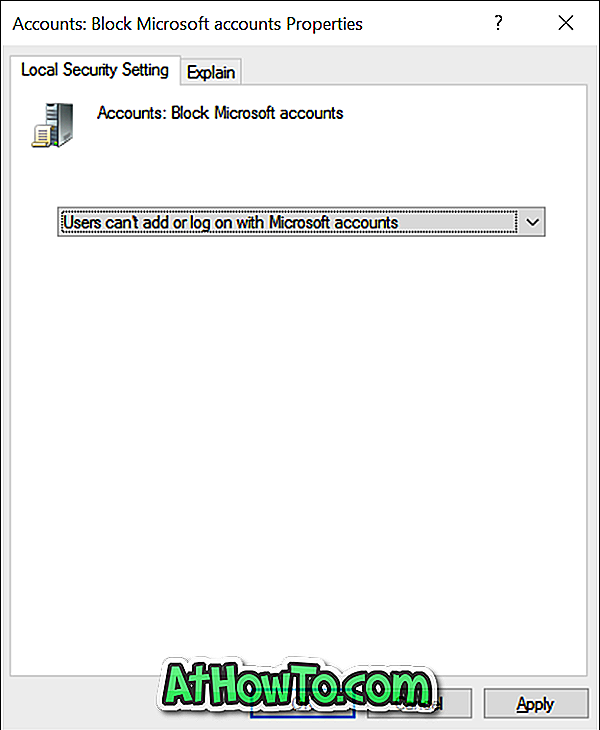
La sezione Utenti dell'app Impostazioni mostrerà ora il messaggio "Alcune impostazioni sono gestite dalla tua organizzazione" in rosso. Inoltre, l'opzione etichettata Accedi con un account Microsoft è ora disattivata, come mostrato nella prima immagine dell'articolo.
Se avete domande, non esitate a chiedere nei commenti.














