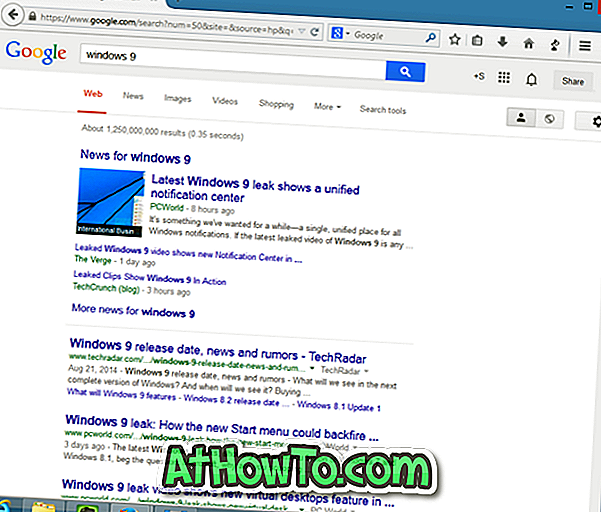Il tuo PC con Windows 10 si avvia molto lentamente? Vuoi scoprire programmi che rallentano l'avvio di Windows 10? Vuoi velocizzare il tempo di avvio del tuo PC Windows 10? In questa guida, vedremo come trovare i programmi che rallentano il tuo tempo di avvio di Windows 10.
Programmi e app configurati per il caricamento insieme a Windows 10 possono rallentare in modo significativo il processo di avvio di Windows 10. Molti programmi si configurano automaticamente per caricare con Windows. Ad esempio, Microsoft OneDrive si avvia automaticamente con Windows.

Quando accendi il PC, Windows carica desktop, icone del desktop, decine di servizi e processi di sistema e programmi configurati per l'avvio automatico con Windows.
Ogni programma di avvio aumenta il tempo di avvio del tuo PC Windows 10. Mentre alcuni programmi hanno un impatto minimo sul tempo di avvio, alcuni programmi rallentano notevolmente l'avvio.
Se hai decine di programmi che iniziano con Windows 10, disabilitarli tutti solo per velocizzare il tempo di avvio non ha senso. Trovare i programmi che hanno un forte impatto sul processo di avvio e disabilitarli è il modo migliore per accelerare l'avvio.
Fortunatamente, Windows 10 ti aiuta a scoprire facilmente l'impatto di un programma sul boot. In effetti, puoi anche scoprire l'attività della CPU durante l'avvio di un programma e disabilitare solo quei programmi che causano un elevato utilizzo della CPU.
IMPORTANTE: mentre è possibile disabilitare la maggior parte dei programmi di avvio, disabilitare i programmi cruciali potrebbe non essere una buona idea. Ad esempio, se disattivi OneDrive, OneDrive potrebbe non essere in grado di sincronizzarsi in background. Dovrai aprire manualmente il programma dopo l'avvio in Windows.
Seguire le istruzioni fornite di seguito per scoprire i programmi che rallentano il processo di avvio di Windows 10 e disabilitarli.
Scopri i programmi che rallentano il tempo di avvio di Windows 10
Passaggio 1: aprire Task Manager. Ci sono molti modi per aprirlo. Usare Ctrl + Shift + Esc è il modo più semplice.
Passaggio 2: se non si ottiene la versione completa del Task Manager, fare clic sul pulsante Ulteriori dettagli per visualizzare la versione completa.

Passaggio 3: passa alla scheda Avvio facendo clic sullo stesso. Come puoi vedere nell'immagine qui sotto, la scheda elenca tutti i programmi che vengono caricati con Windows 10. Per impostazione predefinita, la scheda Esecuzione automatica visualizza il nome del programma di avvio, il nome del publisher, lo stato del programma e l'impatto di avvio del programma.

Passaggio 4: ti consigliamo di disabilitare i programmi che hanno un impatto elevato o un impatto minimo sul boot. Puoi ignorare i programmi a basso e medio impatto. Detto questo, disabilita i programmi indesiderati anche se hanno un basso impatto sul boot.

Per conoscere l'attività della CPU e l'attività del disco dei programmi all'avvio, fare clic con il tasto destro su una delle schede e quindi fare clic su CPU all'avvio e Disk I / O alle opzioni di avvio . Se l'attività della CPU di un programma è superiore a 300 ms, è opportuno disabilitare il programma (fare clic con il tasto destro del mouse su di esso e quindi fare clic su Disabilita) a meno che non si desideri avviare il programma con Windows 10.


Se non si è sicuri di un programma, è sufficiente fare clic con il tasto destro del mouse su di esso, quindi fare clic su Cerca in linea per conoscere il programma. Disabilitare antivirus e altri programmi di sicurezza non è consigliabile.

Se si verifica un errore o si incontrano altri problemi dopo aver rimosso un avvio del programma, è possibile abilitare nuovamente lo stesso facendo clic con il pulsante destro del mouse su di esso (Task Manager> Avvio) e quindi facendo clic su Abilita opzione.