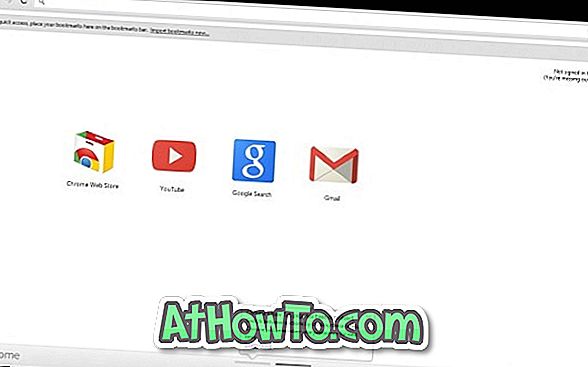Aero Shake è una delle molte funzionalità introdotte con Windows 7 e continua a far parte di Windows 10. La funzione consente di minimizzare rapidamente tutte le finestre aperte ad eccezione della finestra attualmente attiva agitando la finestra attiva o utilizzando il logo di Windows e la scorciatoia da tastiera Home.
Nelle versioni precedenti del sistema operativo Windows, c'era un'opzione dedicata per abilitare o disabilitare Aero Shake. Le impostazioni di Windows 10 mancano di un'opzione dedicata per gestire Aero Shake.
Mentre personalmente mi piace l'Aero Shake e lo uso molto spesso, ci sono utenti che lo trovano fastidioso poiché nasconde tutte le finestre inattive dopo aver agitato (accidentalmente) la finestra attiva. Se anche tu non sei soddisfatto del comportamento Aero Shake, puoi disabilitarlo.
Allo stesso modo, se Aero Shake non funziona o è spento sul tuo PC con Windows 10, puoi utilizzare questa guida per attivarlo.
Esistono tre modi per abilitare o disabilitare la funzionalità Aero Shake in Windows 10.
Metodo 1 di 3
Abilita o disabilita Aero Shake tramite Impostazioni
Abbiamo scoperto questa caratteristica per caso! La funzione Aero Shake non funziona se lo Snap è disattivato.
Passaggio 1: accedere all'app Impostazioni > Sistema > Multitasking .
Passaggio 2: Disattiva le finestre di Arrange automaticamente trascinandole ai lati degli angoli dell'opzione dello schermo per disabilitare Aero Shake. Attiva questa opzione per abilitare Aero Shake.

Se non si desidera disattivare la funzione di snap o le funzionalità di multitasking per eliminare Aero Shake, fare riferimento alle istruzioni in Metodo 2 o Metodo 3.
Metodo 2 di 3
Abilita o disabilita Aero Shake tramite i Criteri di gruppo
L'Editor criteri di gruppo non fa parte dell'edizione Home di Windows 10. Pertanto, se si utilizza Windows 10 Home, utilizzare le istruzioni nel Metodo 1 o 3.
Passaggio 1: aprire l'Editor criteri di gruppo digitando Gpedit.msc nella casella di ricerca Start / barra delle applicazioni e quindi premendo il tasto Invio. È possibile digitare Modifica criteri di gruppo nella casella di ricerca per aprire lo stesso.
Passaggio 2: nella finestra Editor criteri di gruppo, accedere a Configurazione utente > Modelli amministrativi > Desktop .
Passaggio 3: fare doppio clic su Disattiva finestra Aero Shake per ridurre al minimo la politica dei gesti del mouse . Si aprirà la finestra di dialogo delle proprietà.

Passaggio 4: infine, selezionare Abilitato e quindi fare clic sul pulsante Applica .

Metodo 3 di 3
Attiva o disattiva Aero Shake tramite il registro
Passaggio 1: aprire l'editor del Registro di sistema. Per fare ciò, digitare Regedit nel campo di ricerca Start / barra delle applicazioni e quindi premere il tasto Invio.
Fare clic sul pulsante Sì se si ottiene il prompt Controllo account utente.
Passaggio 2: passare alla seguente chiave:
HKEY_CURRENT_USER \ Software \ Policies \ Microsoft \ Windows \ Explorer
Passaggio 3: fare doppio clic sul valore DWORD NoWindowMinimizingShortcuts e quindi modificarne il valore su 1 per disabilitare Aero Shake e impostare il valore su 0 per abilitarlo.

NOTA: Se il valore DWORD di NoWindowMinimizingShortcuts non esiste, crearne uno facendo clic con il tasto destro del mouse su> Nuovo> Valore DWORD (32 bit). Su alcuni PC, anche la chiave Explorer potrebbe non essere presente.
Passaggio 4: Avanti, vai a:
HKEY_LOCAL_MACHINE \ SOFTWARE \ Policies \ Microsoft \ Windows \ Explorer
Passaggio 5: fare doppio clic su NoWindowMinimizingShortcuts e impostare il valore su 0 per abilitare e modificare il valore su 1 per disabilitare Aero Shake.