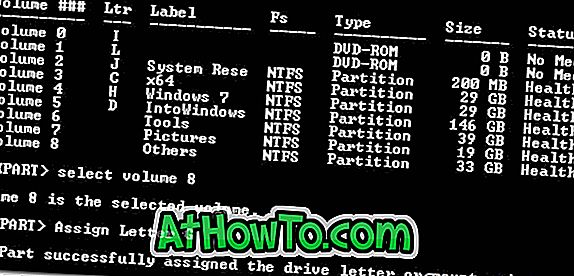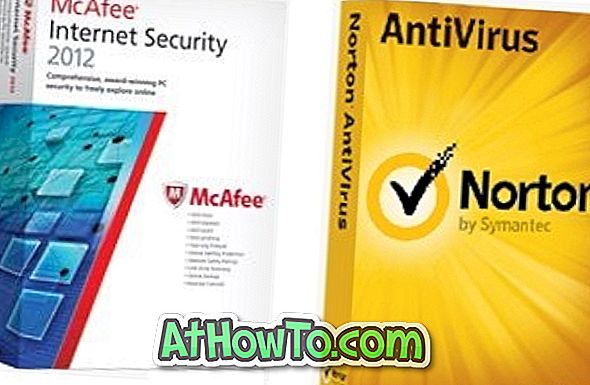Il prompt dei comandi in Windows è uno strumento molto potente per eseguire determinate attività che in genere non possono essere eseguite se non si dispone di uno strumento di terze parti. Abbiamo già trattato alcune guide come installare Windows tramite unità flash USB e come aggiungere / eliminare / rinominare i piani di alimentazione utilizzando il prompt dei comandi.

Oggi, condivideremo un altro uso interessante di Command Line. Si può usare il prompt dei comandi per nascondere una o più unità nell'explorer. Naturalmente, puoi usare uno strumento gratuito come DriveHide per fare lo stesso. Ma, se riesci a ricordare alcuni comandi, puoi facilmente nascondere un'unità in pochi secondi senza utilizzare un software di terze parti.
Nascondi le unità utilizzando il prompt dei comandi in Windows 10/8/7
Metodo 1 di 2
Passo 1: Digitare CMD nell'area di ricerca del menu Start e premere Invio per avviare il prompt dei comandi. Puoi anche trovare il Prompt dei comandi nella categoria Accessori nel menu Start. In Windows 10 e 8.1, è possibile fare clic con il pulsante destro del mouse sul pulsante Start, quindi fare clic su Prompt dei comandi per aprire lo stesso.
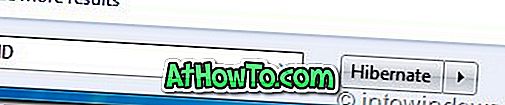
Passo 2: Nel Prompt dei comandi, digita Diskpart e premi il tasto Invio. Fare clic su Sì se viene richiesto con la finestra di dialogo Controllo dell'account utente (Controllo dell'account utente).
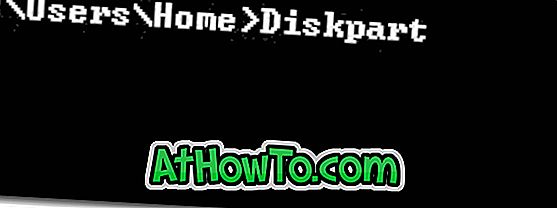
Passaggio 3: quindi digita Volume elenco e premi Invio per visualizzare l'elenco di tutte le unità.

Passaggio 4: selezionare l'unità che si desidera nascondere. Per fare ciò, digita Select Volume G (qui, G è la lettera del drive) o Select Volume 8 (qui 8 è il numero del volume)
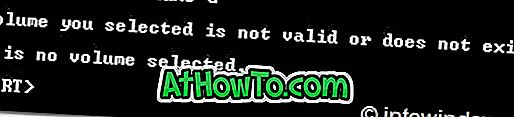

Passaggio 5: per nascondere un'unità, digitare Rimuovi lettera G. Qui, G è la lettera di unità di quello che vuoi nascondere.
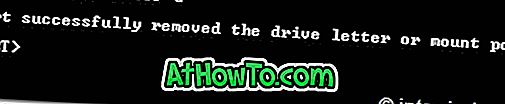
Passaggio 6: hai finito. Chiudi il prompt dei comandi.
Metodo 2 di 2
Per mostrare l'unità nascosta, seguire i passaggi indicati di seguito:
Passaggio 1: Seguire la procedura indicata nei passaggi 1, 2 e 3 del Metodo 1.
Passaggio 2: selezionare il numero del volume per il quale si desidera assegnare una lettera di unità e visualizzare nell'Explorer. Tipo Seleziona Volume 8 (qui, 8 è il numero del volume) e premi Invio.
Passaggio 3: una volta selezionato, digitare Assegna la lettera G e premere Invio per visualizzare l'unità in Esplora risorse (sostituire G con la lettera di unità precedentemente rimossa).