Oggigiorno, un gran numero di utenti PC preferisce installare il sistema operativo Windows da un'unità USB invece del tradizionale disco DVD. Anche se ci sono molti strumenti migliori come Rufus per creare USB avviabili da un file ISO, la maggior parte degli utenti di PC preferisce utilizzare lo strumento di download USB / DVD ufficiale di Windows 7.

Windows 7 USB / DVD Download Tool è dotato di un'interfaccia facile da usare ed è compatibile con Windows 8 / 8.1 e l'ultimo Windows 10 ma a volte quando si apre il file ISO di Windows facendo clic sul pulsante Sfoglia, lo strumento mostra "Il il file selezionato non è un file ISO valido. Seleziona un file ISO valido e riprova "Errore.
Mentre non sono esperto, l'errore si verifica quando il file ISO selezionato ha solo il file system ISO9660 e manca UDF e Joliet. Per correggere questo errore, è necessario ricostruire il file ISO con ISO9660 + UDF + file system Joliet.
Una rapida ricerca su Google rivela che ci sono molte guide là fuori per correggere questo errore, ma il problema è che tutti ti chiedono di scaricare il software PowerISO o UltraISO. Il vero problema è che sia UltraISO che PowerISO non sono gratuiti e devi acquistare le loro licenze. E no, il software trail non può gestire file ISO di grandi dimensioni.
Utenti che desiderano correggere "Il file selezionato non è un file ISO valido. Selezionare un file ISO valido e riprovare "l'errore con l'aiuto di un software gratuito può seguire le istruzioni fornite di seguito.
NOTA: Queste istruzioni funzionano perfettamente anche su Windows 10.
Metodo 1:
Passo 1: Scarica il software ImgBurn da qui e installa lo stesso sul tuo PC. Come alcuni di voi sanno, ImgBurn è un software gratuito ed è compatibile con tutte le recenti versioni di Windows, sia a 32 che a 64 bit.
Passaggio 2: Avvia ImgBurn, fai clic su Crea file immagine da file / cartella . Trascina e rilascia il file ISO nella finestra ImgBurn per aggiungerlo all'elenco delle fonti.

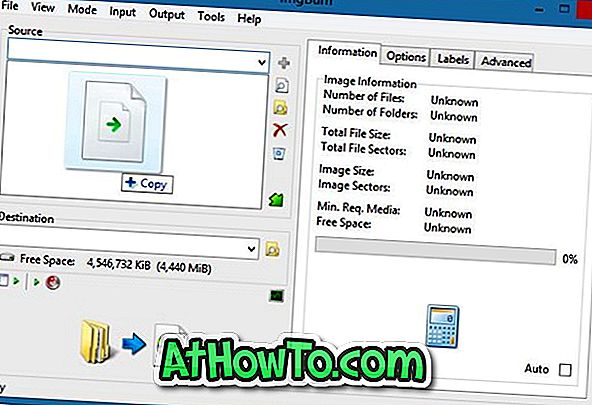
Passaggio 3: selezionare una posizione per salvare il nuovo file ISO facendo clic sul pulsante Sfoglia accanto alla casella Destinazione.
Passaggio 4: Fare clic sulla scheda Opzioni nel riquadro di destra di ImgBurn e selezionare il file system come ISO9660 + Joliet + UDF dal menu a discesa.
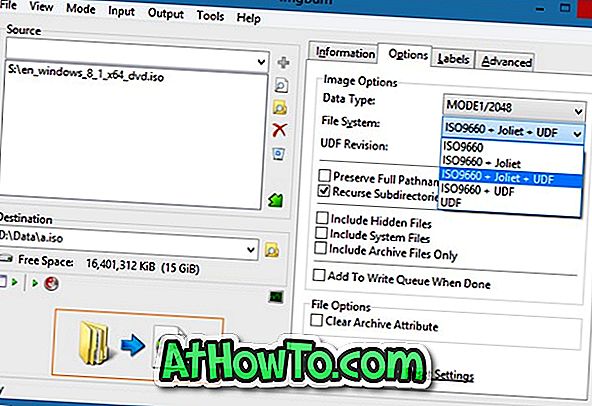
Passo 5: Infine, fai clic sul pulsante Crea (vedi immagine) per iniziare a salvare il file ISO modificato con un nuovo file system. Fare clic sul pulsante Sì quando viene visualizzata la finestra di dialogo di conferma e fare di nuovo clic sul pulsante Sì se viene visualizzata la finestra di dialogo Conferma etichetta volume e infine fare clic sul pulsante OK per iniziare a salvare il file ISO.


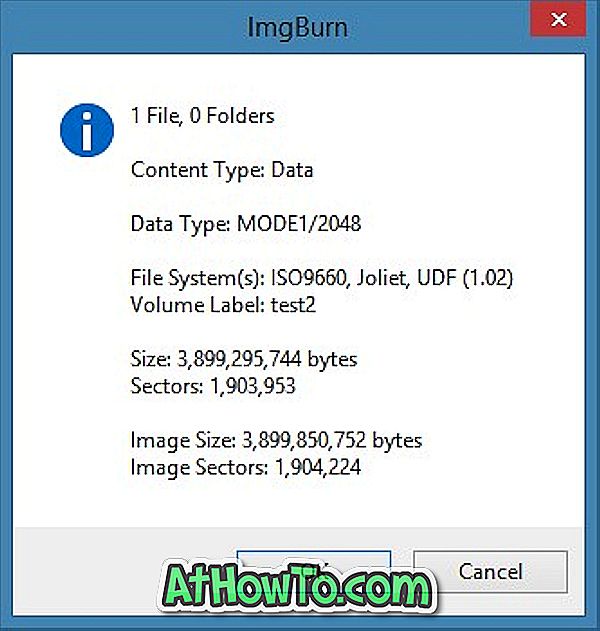

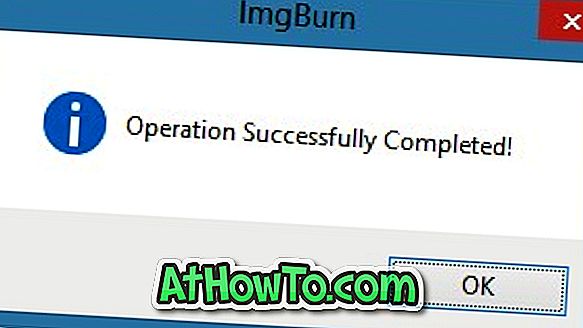
Una volta terminato il lavoro, è possibile eseguire nuovamente lo strumento di download USB / DVD di Windows 7 e accedere al file ISO appena creato per preparare l'USB / DVD di avvio senza problemi.
Metodo 2:
Se "Il file selezionato non è un file ISO valido. Selezionare un file ISO valido e riprovare "viene visualizzato un errore anche dopo aver seguito la soluzione sopra menzionata, ti suggeriamo di andare avanti e scaricare il famoso strumento Rufus e quindi seguire le semplici istruzioni su come installare Windows 8.1 da USB avviabile o come creare una guida USB avviabile di Windows 10 per creare il supporto di avvio senza errori.














