Oggi la maggior parte dei desktop e dei portatili sono dotati di Windows Vista preinstallato. Ma se hai intenzione di provare il nuovo sistema operativo Windows 7, allora VPC (Virtual PC) è il modo migliore per installarlo. È completamente sicuro e facile installare un sistema operativo in VPC senza creare una nuova partizione per installarne uno nuovo.
Anche se è possibile eseguire il dual boot di Windows 7 con Vista (prima Vista installata), è una buona idea usare Virtual PC per installare Windows 7 all'interno del Vista già installato. Per chi non lo sapesse, Microsoft Virtual PC consente di eseguire più sistemi operativi contemporaneamente sullo stesso sistema fisico. È possibile passare tra due sistemi operativi in pochi secondi.
Leggi anche la mia guida "10 Cose da ricordare prima di installare Windows 7" per assicurarti che le cose funzionino bene.
In questo tutorial ti mostreremo come installare Windows 7 in Windows Vista utilizzando Microsoft Virtual PC.
Requisiti:
* DVD di Windows 7
* Microsoft Virtual PC (gratuito)
Installa Windows 7 in Virtual PC 2007
Procedura:
1. Scarica e installa Virtual PC da qui.
2. Eseguire il software Virtual PC. Per fare ciò, digitare Virtual PC nella casella di ricerca del menu Start di Vista e premere invio.
3. Fare clic sull'opzione "Nuovo" e fare clic su "Avanti" per continuare.

4. Seleziona l'opzione "Crea una macchina virtuale" tra le tre opzioni disponibili. Preferisco questa opzione in quanto ti consente di personalizzare come preferisci. Fai clic su "Avanti".
5. Qui, digitare un nome per la nuova macchina virtuale. Il file viene automaticamente salvato nella cartella My Virtual Machines. Per salvarlo in una posizione diversa, utilizzare il pulsante "Sfoglia".
6. Selezionare il sistema operativo che si desidera installare utilizzando Virtual PC dal menu a discesa. In questo tutorial scegliamo "Altro" poiché l'opzione Windows 7 non è disponibile in VPC al momento. Dopo aver selezionato il sistema operativo, fare clic su "Avanti".
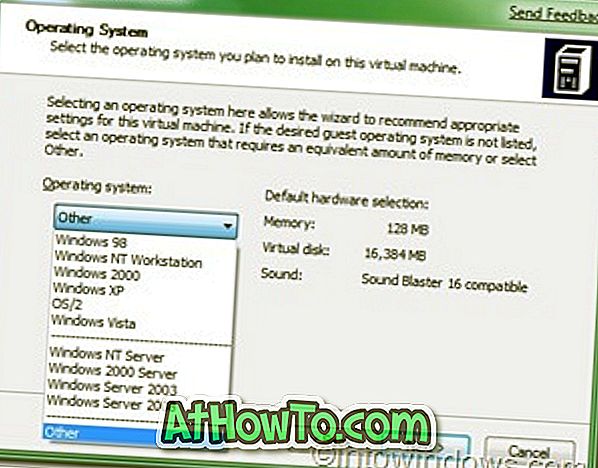
7. Se nel sistema è presente più di 1 GB di RAM, selezionare "Regolazione della RAM", altrimenti selezionare "Utilizzo della RAM consigliata". Se hai scelto "Regolazione della RAM", seleziona la quantità di RAM che desideri assegnare per eseguire la Macchina virtuale (Windows 7) e fai clic su "Avanti". (Per impostazione predefinita, utilizzerà 662 MB di RAM, se ti piace conservare così com'è, clicca ciecamente su "Avanti").
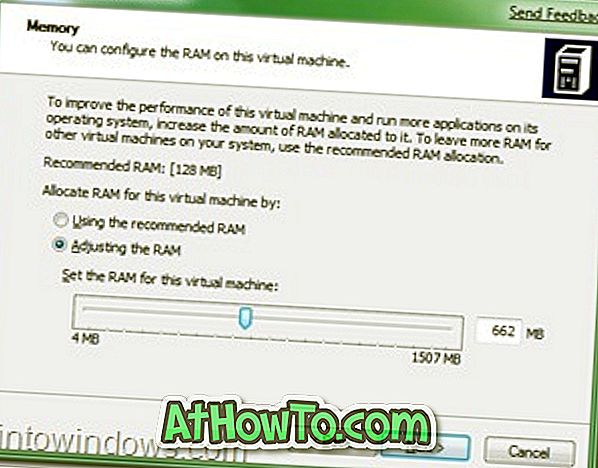
8. Nella schermata successiva, selezionare "Un nuovo disco rigido virtuale" e ancora una volta il pulsante "clic".
9. In questo passaggio, cercare la posizione in cui si desidera creare un disco rigido virtuale e specificare un nome per il disco rigido virtuale. Inoltre, non dimenticare di specificare la dimensione del disco rigido virtuale. Preferisco almeno 16 GB (consigliato da Microsoft).
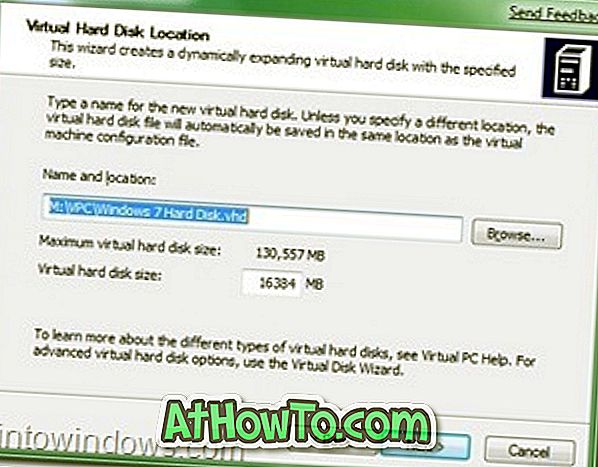
10. Fare clic sul pulsante Fine.
11. Verrà aperta una piccola finestra denominata "Virtual PC Console". Fare clic sul pulsante "Start" per avviare il processo attuale.
12. Inserisci il tuo DVD di Windows 7 nell'unità ottica o nell'unità USB avviabile del plug-in (utilizzando l'unità USB che puoi installare in soli 10-15 minuti) e premi Invio quando la console Virtual PC richiede questa finestra. (Non è necessario riavviare il sistema. Il sistema verrà riavviato all'interno della console).

Vedrai l'ambiente di installazione di Windows 7 all'interno della console.

13. Installa Windows 7 nella console con la procedura di installazione predefinita di Windows 7 che conosci. Una volta completata l'installazione, vedrai questa finestra.
14. Ora è possibile installare tutti i programmi richiesti per Windows 7.
15. È possibile chiudere il Virtual PC con un semplice clic sul pulsante "Chiudi" (in alto a destra).
16. Per aprire nuovamente il tuo Virtual 7, digita "Virtual PC" (senza virgolette) nel menu Start e seleziona il tuo Virtual Windows 7 dalla casella e fai clic su "Start".

17. Hai finito !!
18. Divertiti !!!














