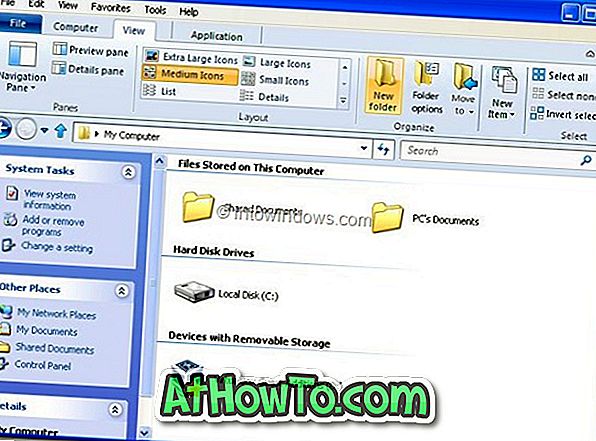La maggior parte degli utenti di Windows preferisce aprire Esplora risorse / Esplora file facendo doppio clic sull'icona Computer (Risorse del computer) sul desktop. Mentre è possibile utilizzare i tasti di scelta rapida di Windows + E per avviare Explorer, la maggior parte degli utenti preferisce fare doppio clic sull'icona Computer.
Mentre la maggior parte degli utenti utilizza Windows Explorer, alcuni utenti lo utilizzano persino facendo clic con il pulsante destro del mouse sull'icona Computer e selezionando Proprietà.
Quando si esegue un'installazione pulita di Windows 7 o Windows 8, Windows non mostra l'icona Computer sul desktop per impostazione predefinita. Gli utenti devono aggiungere manualmente l'icona al desktop.
In Windows 7 e versioni precedenti di Windows, l'aggiunta dell'icona Computer al desktop è stata un'operazione semplice. Aprire il menu Start, fare clic con il pulsante destro del mouse su Computer e fare clic su Mostra sull'opzione desktop per visualizzare l'icona Computer sul desktop. Ma come posizionare l'icona del computer sul desktop in Windows 8? Come sai, il menu Start non esiste in Windows 8 ed è stato sostituito con la schermata Start in stile Metro. Pertanto, gli utenti non possono aggiungere l'icona Computer dal menu Start.
Gli utenti di Windows 8 che desiderano visualizzare l'icona Computer sul desktop possono seguire i passaggi indicati di seguito.
Passaggio 1: fare clic con il pulsante destro del mouse sul desktop e selezionare Personalizza per aprire la finestra Personalizzazione.
Passaggio 2: nel riquadro di sinistra della finestra Personalizzazione, fare clic su Cambia icone sul desktop. Questo aprirà le impostazioni dell'icona del desktop.
Passo 3: Qui, sotto la sezione Icone del desktop, spunta la casella Computer e fai clic sul pulsante Applica per mostrare l'icona Computer sul desktop. Da qui puoi anche mostrare / nascondere le icone del cestino, della rete e del pannello di controllo sul desktop. Hai fatto!
Le icone predefinite Computer, Rete, Cestino e Pannello di controllo possono essere sostituite con una personalizzata selezionando l'icona e quindi facendo clic sul pulsante Cambia icona.