Mercoledì della scorsa settimana, Adobe Corporation ha rilasciato l'app Adobe Reader per il sistema operativo Windows 8. L'app Adobe Reader per Windows 8, la migliore app per la lettura di documenti PDF disponibile per Windows 8, è stata progettata per l'interfaccia touch e offre una serie di funzioni e opzioni decenti.

Gli utenti che hanno utilizzato la versione più recente di Windows devono sapere che Windows 8 viene fornito con la propria app di lettura PDF denominata Reader ed è il lettore PDF predefinito in Windows 8. Gli utenti che hanno installato l'app gratuita Adobe Reader potrebbero voler impostare lo stesso come app di lettura PDF predefinita in Windows 8.
In questa guida, ti mostreremo come impostare l'app Adobe Reader come lettore PDF predefinito in Windows 8.
NOTA: presumiamo che tu abbia già installato l'app Adobe Reader da Windows Store.
Metodo 1:
Passaggio 1: fare clic con il pulsante destro del mouse (vedere come fare clic con il tasto destro del mouse su un touch-screen) su un file PDF.
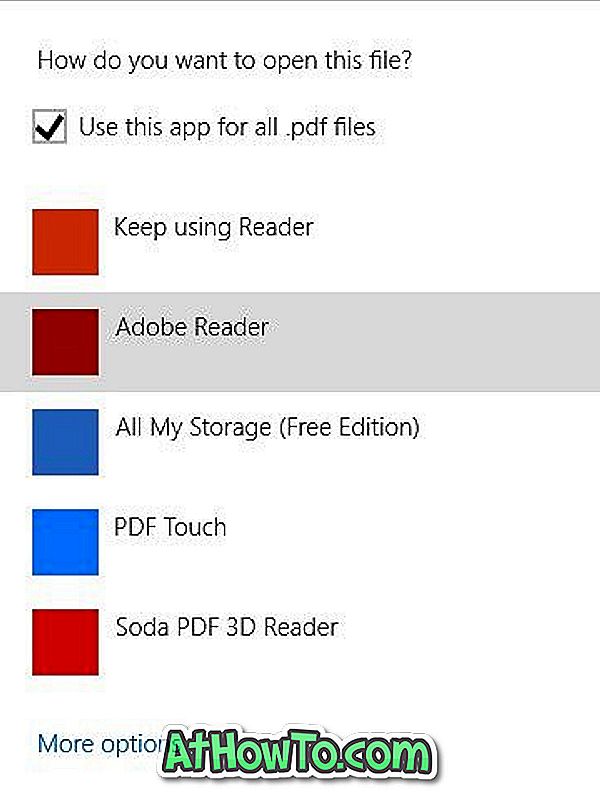
Passaggio 2: fare clic o toccare Apri con, quindi fare clic o toccare Scegli programma predefinito .
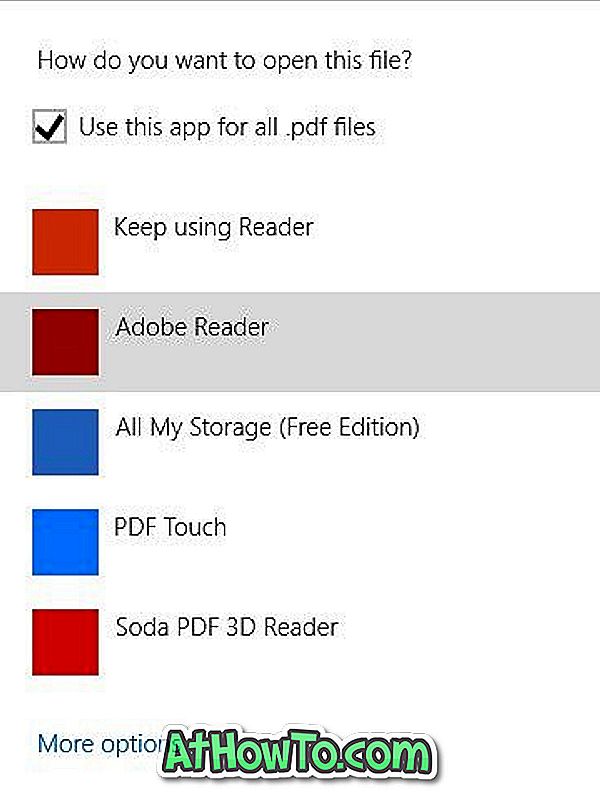
Passaggio 3: selezionare Adobe Reader dall'elenco per impostare Adobe Reader come app di lettura PDF predefinita.
Metodo 2:
Passaggio 1: Passare alla schermata Start, digitare Default Programs e quindi premere Enter, aprire la finestra Default Programs.
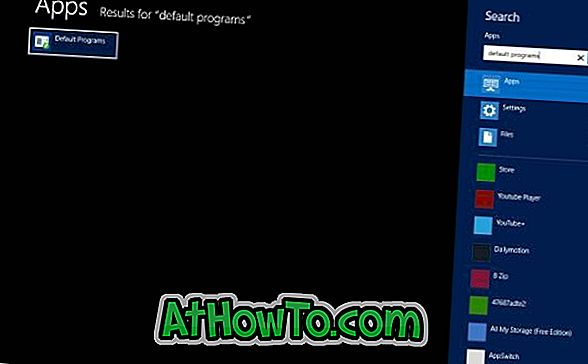
Passaggio 2: Dopo aver aperto i programmi predefiniti, fare clic o toccare Imposta i programmi predefiniti per aprire la finestra Imposta programmi predefiniti.
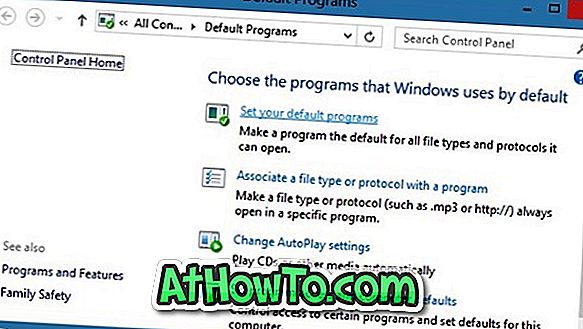
Passaggio 3: qui, nel riquadro di sinistra, fare clic o toccare Adobe Reader, quindi fare clic o toccare Imposta questo programma come pulsante predefinito visualizzato sul lato destro. Questo è tutto! Da ora in poi, quando si fa doppio clic o si tocca un file PDF, Windows apre il file nell'app Adobe Reader.
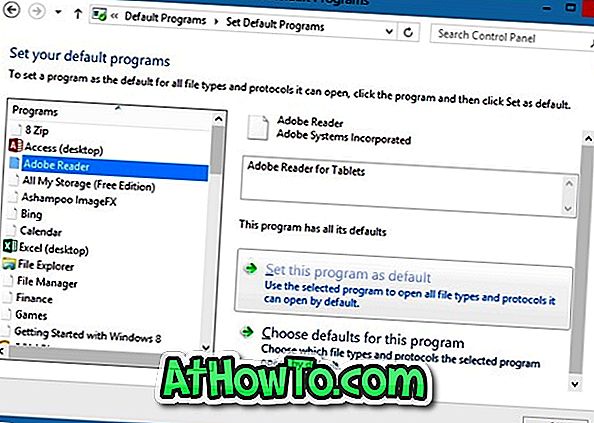
Per impostare nuovamente l'app Reader come lettore PDF predefinito, apri la finestra Imposta programmi predefiniti seguendo le istruzioni fornite nei passaggi precedenti, seleziona Reader nel riquadro sinistro e quindi fai clic su o tocca Imposta questo programma come pulsante predefinito.














