Per impostazione predefinita, la maggior parte delle tessere nel menu Start di Windows 10 visualizza il nome dell'app o del programma con la relativa icona. Alcune app supportano la funzione Live Tile e aggiornano automaticamente il riquadro nel menu Start per visualizzare il contenuto più recente.
Come altre nuove funzionalità, il menu Start di Windows 10 non è esente da problemi. La maggior parte degli utenti che eseguono Windows 10 dalla sua versione hanno avuto problemi con il menu Start almeno una volta.
Piastrelle vuote sul menu Start di Windows 10

I riquadri bianchi sono uno dei problemi più comuni di Windows 10. A volte, mentre si utilizza il menu Start di Windows 10, è possibile notare che alcune delle tessere nel menu Start sono vuote e non mostrano nulla.
Se una o più tessere nel menu Start sono vuote, puoi seguire le indicazioni fornite di seguito per risolvere rapidamente il problema.
Metodo 1 di 3
Riavvia Windows Explorer
Passaggio 1: apri questo PC, l'accesso rapido o qualsiasi altra cartella in qualsiasi punto del tuo PC con Windows 10.
Passaggio 2: aprire Task Manager. Esistono molti modi per aprire Task Manager in Windows 10, ma il modo più semplice è fare clic con il pulsante destro del mouse sul pulsante Start e quindi fare clic su Task Manager .
Passaggio 3: Dopo aver aperto Task Manager, fare clic sul pulsante Ulteriori dettagli per visualizzare la versione completa di Task Manager.
Passaggio 4: passare alla scheda Processi, fare clic con il pulsante destro del mouse su Esplora risorse, quindi fare clic su Riavvia per riavviare Esplora file e il menu Start.
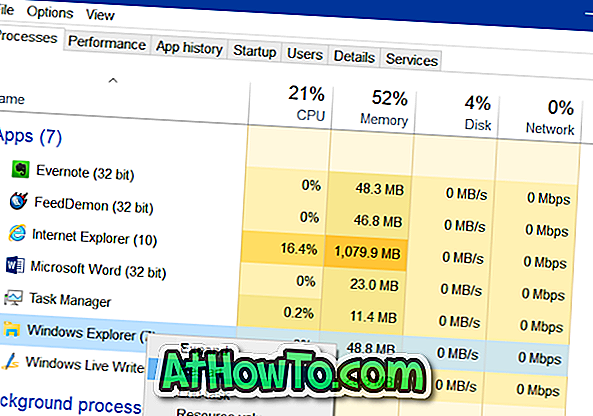
Il menu Start dovrebbe ora visualizzare riquadri con informazioni anziché riquadri bianchi.
Metodo 2 di 3
Usa lo strumento di risoluzione dei problemi ufficiale del menu Start
C'è uno strumento ufficiale di riparazione del menu Start (risoluzione dei problemi) per Windows 10 per risolvere e correggere vari tipi di problemi del menu Start, inclusi i riquadri bianchi.
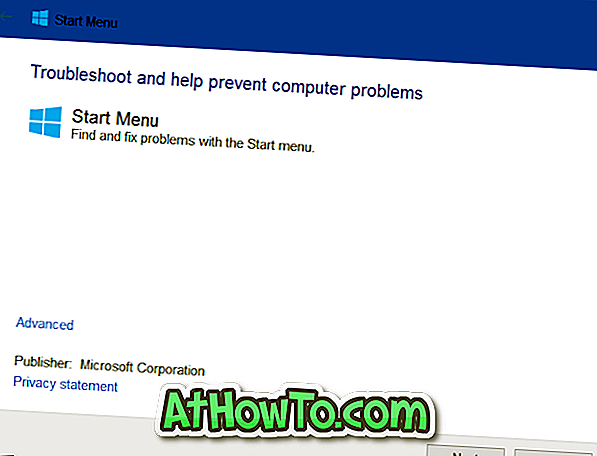
Se il riavvio di Windows Explorer (menzionato nel metodo sopra) non è stato d'aiuto, puoi provare a eseguire lo strumento di risoluzione dei problemi ufficiale del menu Start. Visita il nostro strumento di riparazione del menu Start per Windows 10 per scaricare il troublshooter. Lo strumento di risoluzione dei problemi può essere utilizzato anche se il menu Start non si apre o non si apre correttamente.
Metodo 3 di 3
Sblocca e re-pin il riquadro dell'app al menu Start
Se le soluzioni di cui sopra non ti hanno aiutato a risolvere il problema, puoi sbloccare la tessera dall'inizio e quindi bloccare lo stesso per risolvere il problema del riquadro vuoto. Una tessera può essere sbloccata facendo clic con il pulsante destro del mouse sulla tessera e quindi facendo clic su Sblocca dall'opzione Avvia . Per aggiungere un riquadro, fai clic con il pulsante destro del mouse su un'app nel menu Start o Cerca nel menu Start, quindi fai clic su Aggiungi a Start .
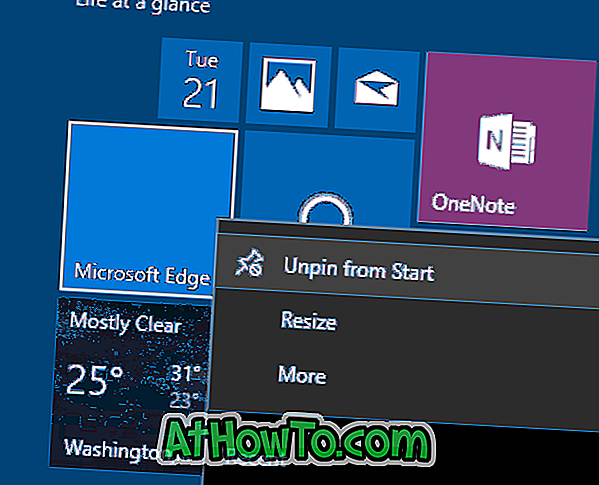
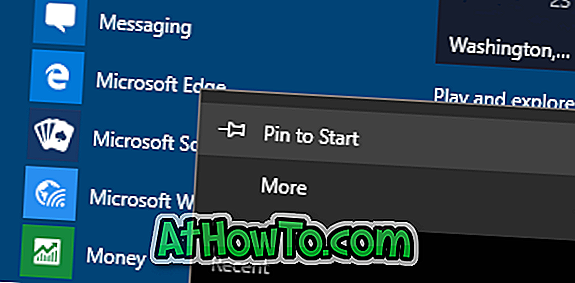
Fateci sapere se siete stati in grado di correggere le tessere del menu Start vuote seguendo uno di questi metodi.
Il nostro modo di appuntare il Pannello di controllo sulla guida del menu Start di Windows 10 potrebbe essere di tuo interesse.














