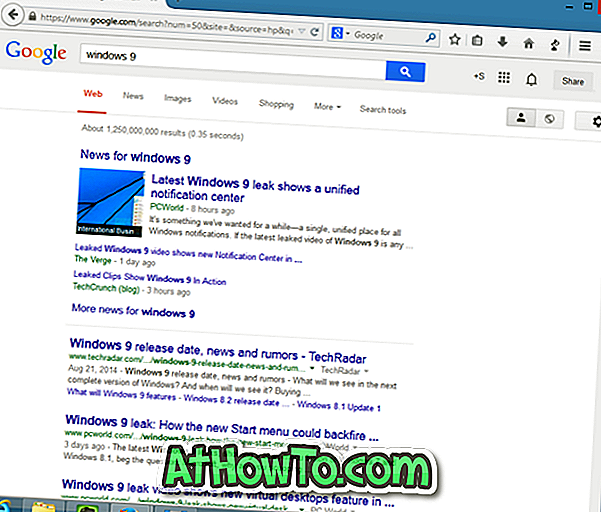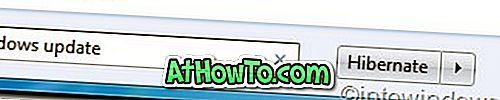Sappiamo tutti che, ogni volta che è disponibile un aggiornamento, Windows 10 scarica e installa automaticamente l'aggiornamento in background. Se l'aggiornamento richiede un riavvio, Windows 10 pianifica automaticamente il riavvio al di fuori delle ore attive.
Con le impostazioni predefinite, Windows 10 verifica automaticamente gli aggiornamenti e li scarica quando disponibili. Il problema con questo comportamento predefinito è che potresti vedere le pagine Web aprirsi lentamente mentre vengono scaricati enormi aggiornamenti.
Gli utenti che dispongono di una connessione Internet ad alta velocità potrebbero non avere questo problema di navigazione web lento, ma gli utenti che hanno una connessione Internet lenta si lamentano spesso di questo problema.

Non sarebbe utile se ci fosse un'opzione per mettere in pausa i download di Windows Update? Non sarebbe bello se esistesse un'opzione facile per mettere in pausa un aggiornamento di Windows in corso?
A partire da ora, Windows 10 non offre un pulsante di pausa o un'opzione nelle impostazioni di Windows Update ma è possibile sospendere un download di Windows Update in corso arrestando Windows Update, i servizi di ottimizzazione intelligente del trasferimento e di consegna in background.
Poiché non esiste un modo ufficiale per sospendere i download di Windows Update, a volte Windows Update potrebbe iniziare a scaricare gli aggiornamenti da capo ignorando o eliminando i file di aggiornamento già o parzialmente scaricati.
Se per qualche motivo, vuoi mettere in pausa i download di Windows Update per il momento o in modo permanente, puoi utilizzare le indicazioni fornite di seguito.
Importante: consigliamo sempre di installare aggiornamenti come e quando disponibili. Windows 10 ottiene correzioni e nuove funzionalità tramite Windows Update e la sospensione o l'interruzione di Windows Update non è consigliata a meno che non si desideri sospendere Windows Update per un breve periodo.
Metodo 1 di 5
Metti in pausa gli aggiornamenti di Windows tramite l'app Impostazioni
IMPORTANTE: questa funzione è disponibile solo in Windows 10 build 14997 o versioni successive.
Passaggio 1: apri l'app Impostazioni. Fai clic su Aggiorna e sicurezza . Fai clic su Windows Update .
Passo 2: sotto la pagina delle impostazioni di aggiornamento, dovresti vedere il link Opzioni avanzate . Fare clic sul collegamento Opzioni avanzate per aprire la pagina delle impostazioni di aggiornamento avanzate.

Passaggio 3: qui, attiva gli aggiornamenti in pausa per mettere in pausa gli aggiornamenti che vengono scaricati. Quando attivi l'opzione Sospendi aggiornamenti, Windows 10 metterà in pausa gli aggiornamenti attualmente disponibili fino a 35 giorni.

Metodo 2 di 5
Metti in pausa i download di Windows Update tramite il prompt dei comandi
Passaggio 1: aprire il prompt dei comandi come amministratore. Per fare ciò, fare clic con il pulsante destro del mouse sul pulsante Start sulla barra delle applicazioni e fare clic su Prompt dei comandi (amministratore) . Fare clic sul pulsante Sì quando viene visualizzato il prompt Controllo account utente.

Passaggio 2: digitare i seguenti comandi uno dopo l'altro e non dimenticare di premere il tasto Invio dopo aver premuto ciascun comando.
net stop wuauserv
Potrebbe richiedere un po 'di tempo per interrompere il servizio di Windows Update.
bit di stop netto
Arresta il servizio di trasferimento intelligente in background.
dosaggio netto dosvc
Arresta il servizio di ottimizzazione della consegna.

Passaggio 3: Windows Update dovrebbe ora mettere in pausa.
Riprendi i download di Windows Update
Passaggio 1: aprire il prompt dei comandi con i diritti di amministratore.
Passaggio 2: Eseguire i seguenti comandi per avviare tutti i servizi arrestati e riprendere i download di Windows Update.
net start wuauserc
(premere il tasto Invio)
bit di inizio rete
(premere il tasto Invio)
net start dosvc
(premere il tasto Invio)
Passaggio 3: accedere all'app Impostazioni > Aggiornamento e sicurezza > Windows Update . Dovresti vedere i download di Windows Update ripresi. Altrimenti, aspetta un po '.
Se Windows Update non verifica la presenza di aggiornamenti dopo il riavvio di Windows Update, potrebbe essere necessario svuotare la cache di Windows Update per fare in modo che Windows Update controlli nuovamente gli aggiornamenti e inizi a scaricare gli aggiornamenti disponibili da capo.
Utilizzare lo strumento di risoluzione dei problemi integrato di Windows Update per risolvere i problemi relativi a Windows Update.
Metodo 3 di 5
Fai in modo che Windows 10 ti avvisi prima di scaricare gli aggiornamenti
Se si prende il controllo su Windows Update e si desidera impedire a Windows Update di scaricare automaticamente gli aggiornamenti disponibili, è possibile farlo con l'aiuto di Criteri di gruppo (richiede l'edizione Pro).
Passo 1: Digitare Gpedit.msc nella ricerca Start o nella barra delle applicazioni e premere il tasto Invio.
Passaggio 2: accedere a Configurazione computer > Modelli amministrativi > Componenti di Windows > Aggiornamento di Windows .
Passaggio 3: fare doppio clic su Configura aggiornamenti automatici .

Passaggio 4: selezionare Abilitato, quindi selezionare Notifica per il download e Notifica per l'installazione . Fai clic su Applica .

Metodo 4 di 5
Attiva connessione a consumo
Poiché Windows 10 non scarica gli aggiornamenti quando si trova sulla rete a consumo, è possibile impostare la rete corrente come misurata per sospendere i download di Windows Update. Passare all'app Impostazioni > Rete e Internet > Wi-Fi, fare clic sulla rete Wi-Fi corrente e quindi attivare Imposta come connessione a consumo .

Metodo 5 di 5
Attiva la modalità aereo
L'altra opzione è quella di attivare rapidamente la modalità aereo. L'attivazione della modalità aereo disattiva tutte le comunicazioni wireless. Questo potrebbe non funzionare per gli utenti che utilizzano connessioni cablate.

Divertiti con Windows 10!
Non dimenticare di controllare come rinviare o ritardare gli aggiornamenti di Windows nella guida di Windows 10.